Display NOW is an excellent option for clients who seek a solution that requires minimal setup. This guide will walk you through the process of setting up your Display NOW TV Player on a Google TV Stick.
Step 1: Power Up Your Device
Connect your Google TV Stick to your display screen and plug it into a power source using the provided power adapter. Once powered up, your Google TV Stick will boot up automatically.
Step 2: Connect to Wi-Fi
Using your Google TV Stick remote, navigate to the settings menu and select "Network." Choose your Wi-Fi network from the list and enter the password to connect.
Step 3: Install Display NOW App
From the home screen of your Google TV Stick, navigate to the "Appstore" and search for the Display NOW TV Player App. Download and install the app onto your device. Or you can click on this link to send the app to your device: Display NOW TV Player App.
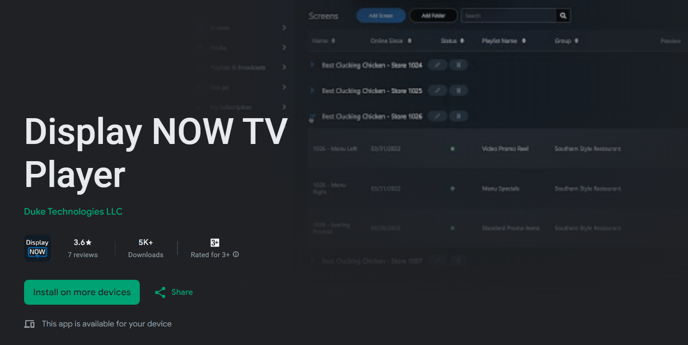
Step 4: Launch Display NOW App
Once the app is installed, please launch the Display NOW app. You'll see a 4 digit activation code on your screen to connect your screen with the Display NOW Manager. It'll be something like this:
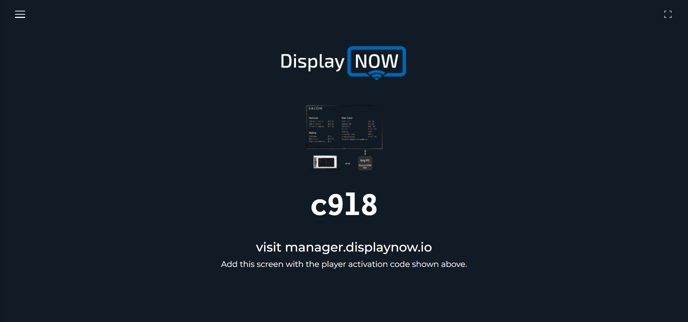
Step 5: Pair with Display NOW Account
If you haven't already, sign up for a Display NOW account at www.displaynow.io. After signing in, grab the four-digit activation code that appears on your screen and navigate to "Screens." To connect your TV screen to the Display NOW Manager, enter the code under screen, choose "Google" as the player for your screen and click on "save" when done. Your screen is connected.
-1.png?width=688&height=443&name=image%20(3)-1.png)
-1.png?width=688&height=348&name=image%20(1)-1.png)

Step 6: Configure Display Settings
Within the Display NOW app, you'll find various settings and configurations. Customize your display settings, including screen orientation, and launch app on device start up, to suit your preferences.
Step 7: Upload and Schedule Content
Now that your Display NOW TV Player is set up, it's time to upload and schedule your content. From your Display NOW account dashboard, upload images, videos, slideshows, and more. Once uploaded, head over to playlist to add your content to it and set the display duration and timing for each piece of content.
Step 8: Monitor and Manage
Monitor your displays and manage your content remotely from anywhere with internet access. Keep track of playback status, update content schedules, and make adjustments as needed to ensure your messaging remains engaging.
Congratulations! You've successfully set up your Display NOW TV Player on Google TV Stick. Enjoy seamless content playback and dynamic signage experiences.
Limitations on the Google Player:
As of right now, there are a few limitations. These are the following:
1. Google TV Stick HD (Chromecast white color) - If you wish to show content such as images, slides, weather, and time, then going for this is a good option but if you want to display videos too then Google TV Stick 4k is the way to go.
2. Google TV Stick 4K (Chromecast white color) - We recommend going for this if you wish to display content such as videos, gifs, live feeds, YouTube videos, images, slides, weather, and time.
For further assistance or troubleshooting, please refer to the Display NOW support resources or reach out to our customer support team.
