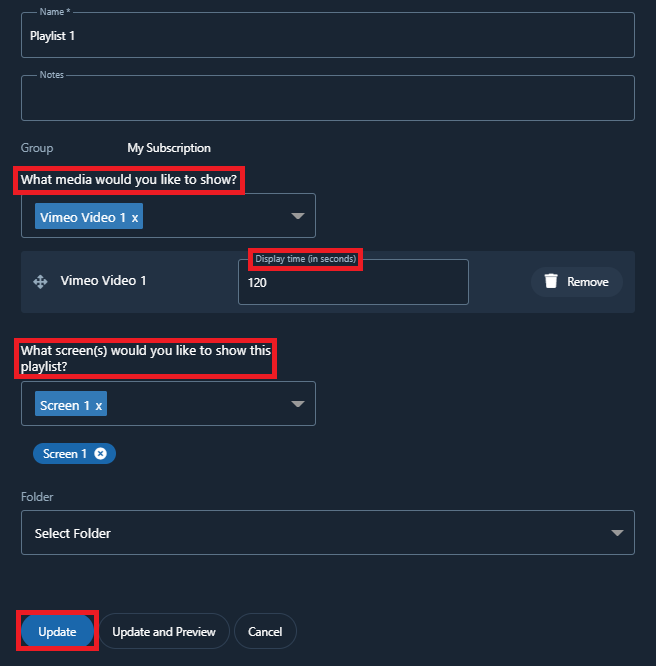Vimeo is a platform that provide it's subscribers with tools for video creation, editing and broadcasting to show your videos all around the world. A platform made for beginners and professionals alike. It could be for advertising or maybe knowledgeable content. You can show your Vimeo videos on screens around the clock with Display NOW Digital Signage Player, when you want and where you want.
Step 1: Navigate to Vimeo
Once you're on the Vimeo website, click on "Search" and type the name of your video that you want show on your screens.
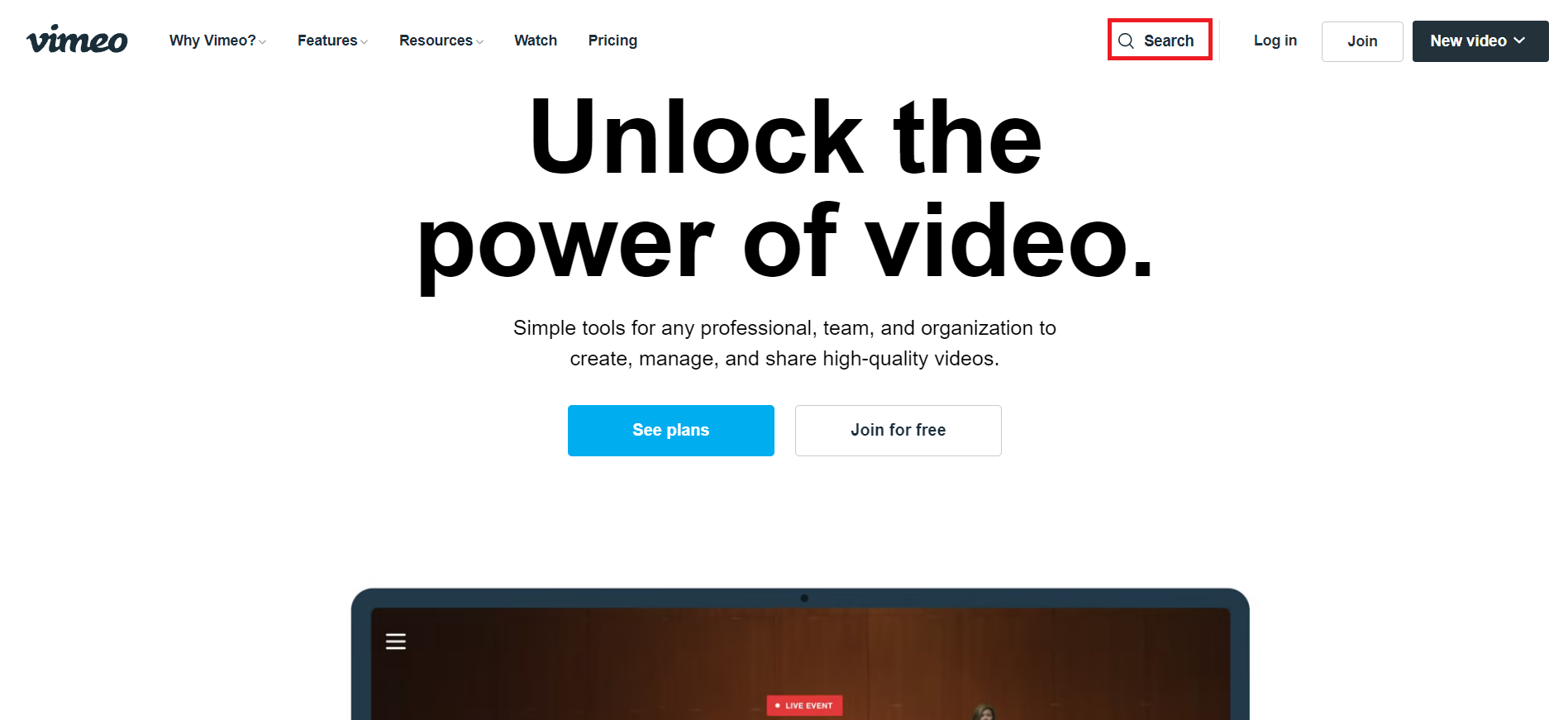
Select the video that you want to display on your screens.
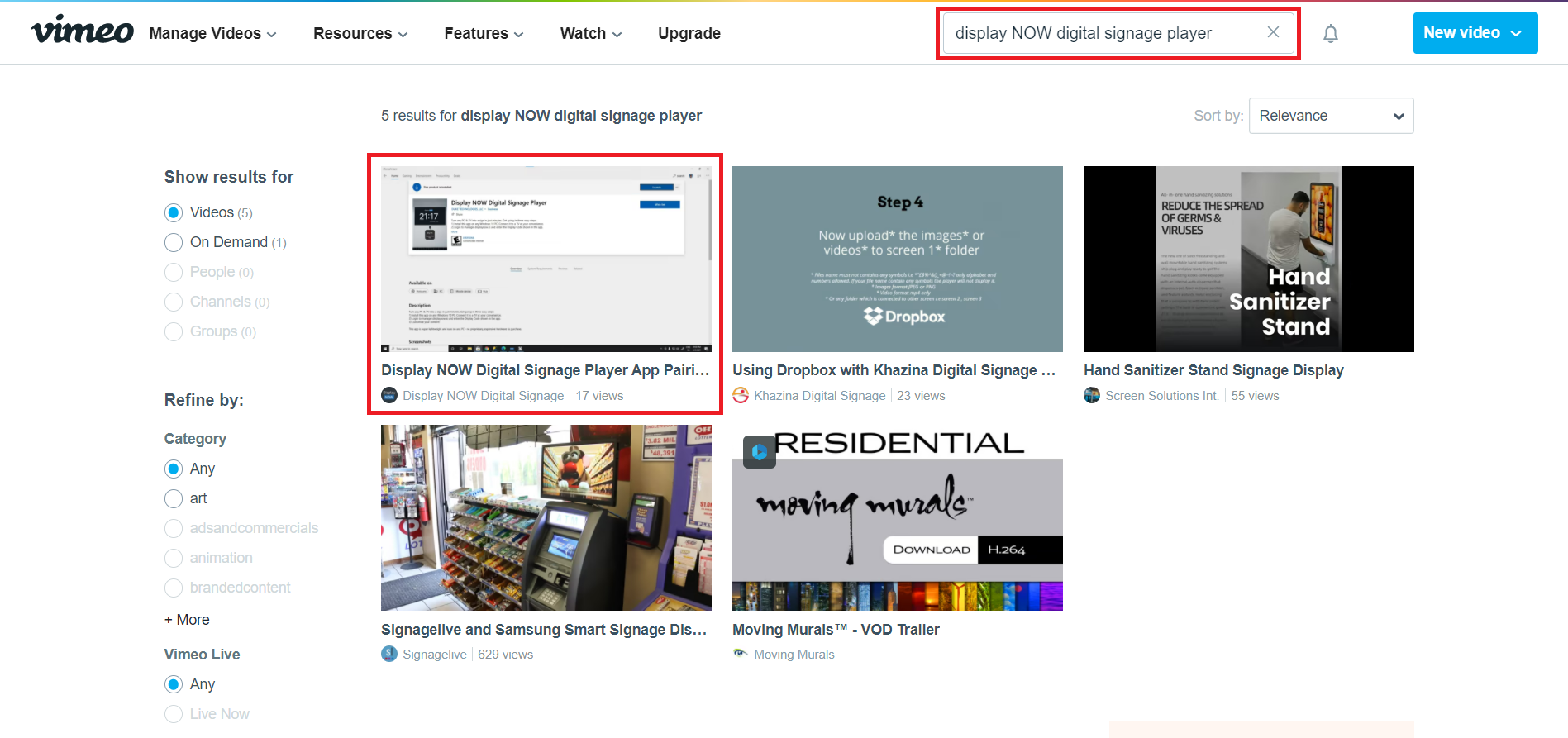
Once you've select the video, click on the "Share" to copy the embed link. 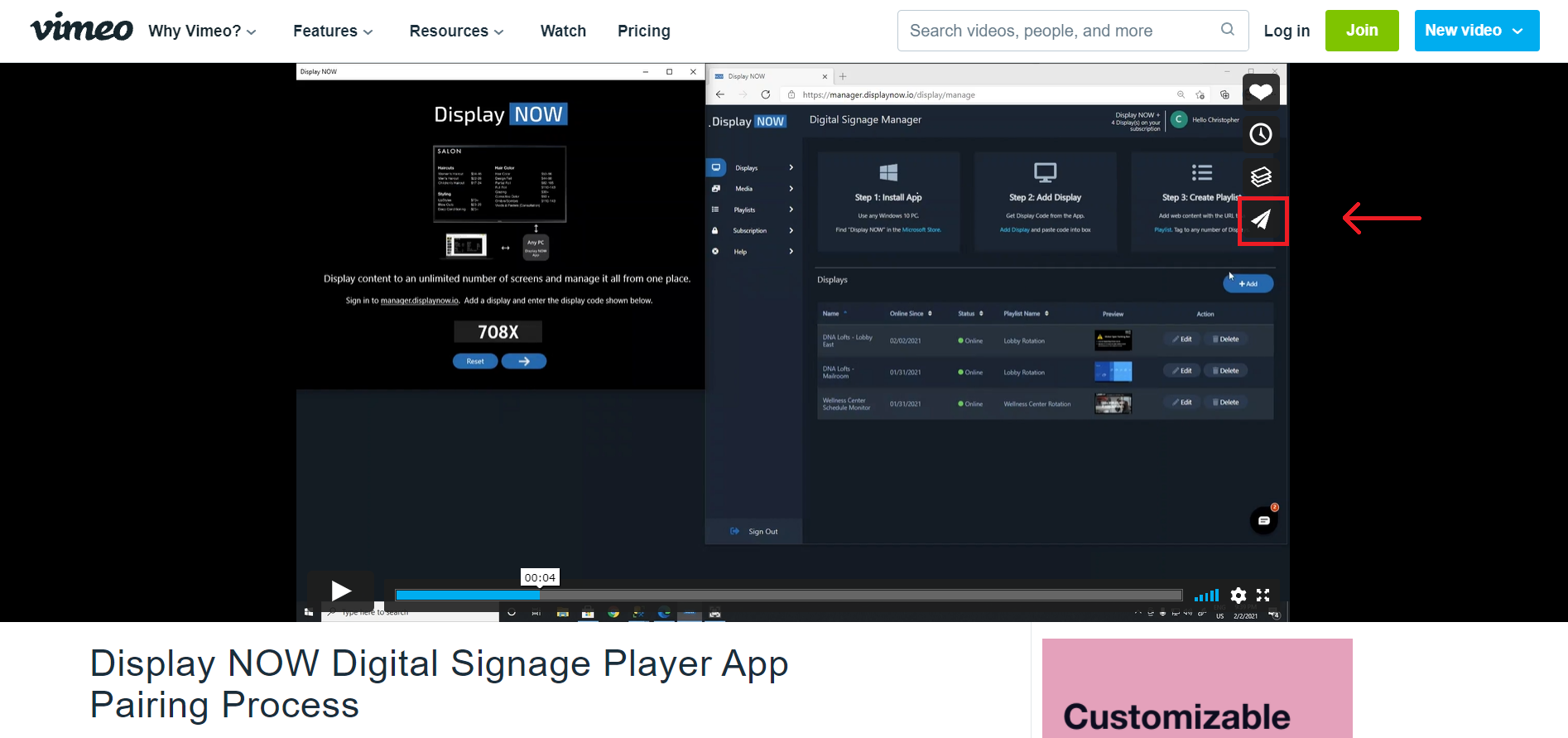
Before copying the embed link, click on "Show Options" to auto play your video and looping it.
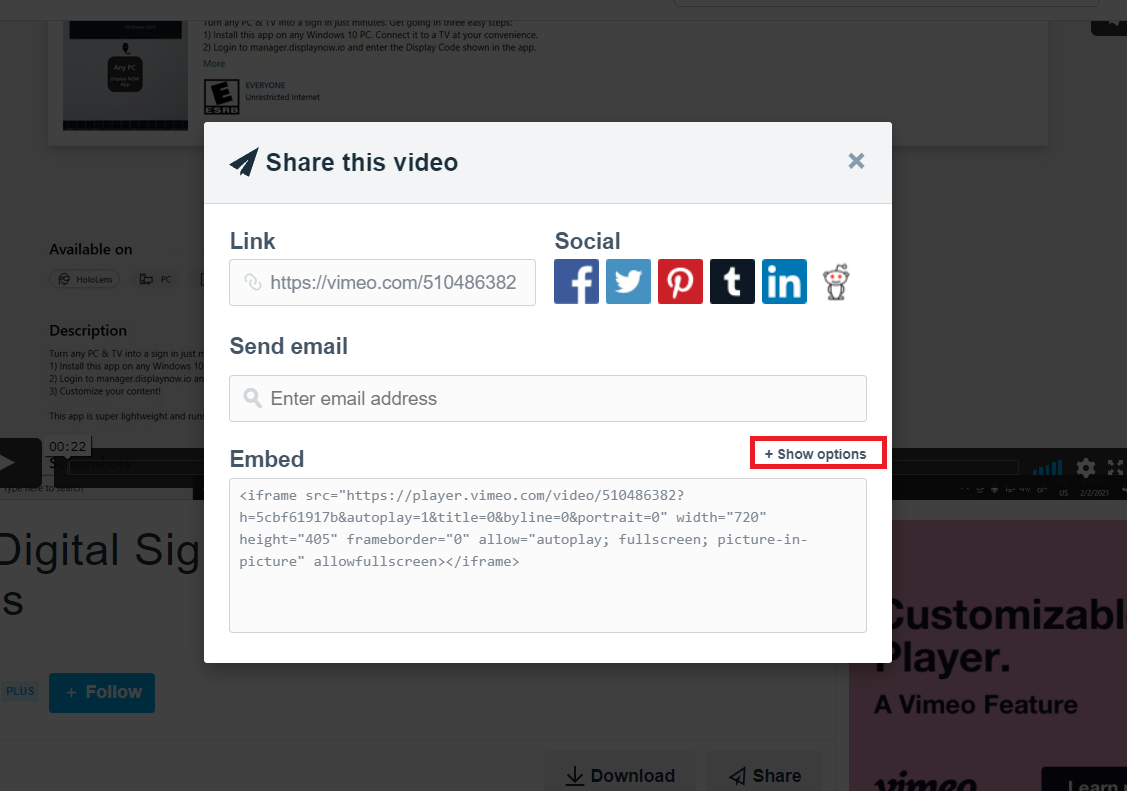
- Under "Special Stuff," check both the "Autoplay this video and Loop this video" options.
- Under "Size" you can select what resolution you want your video to be played like 720p or 1080p.
- Under "Intro" please uncheck "Portrait, Title, and Byline." Otherwise it'll show the video's text on your screen.
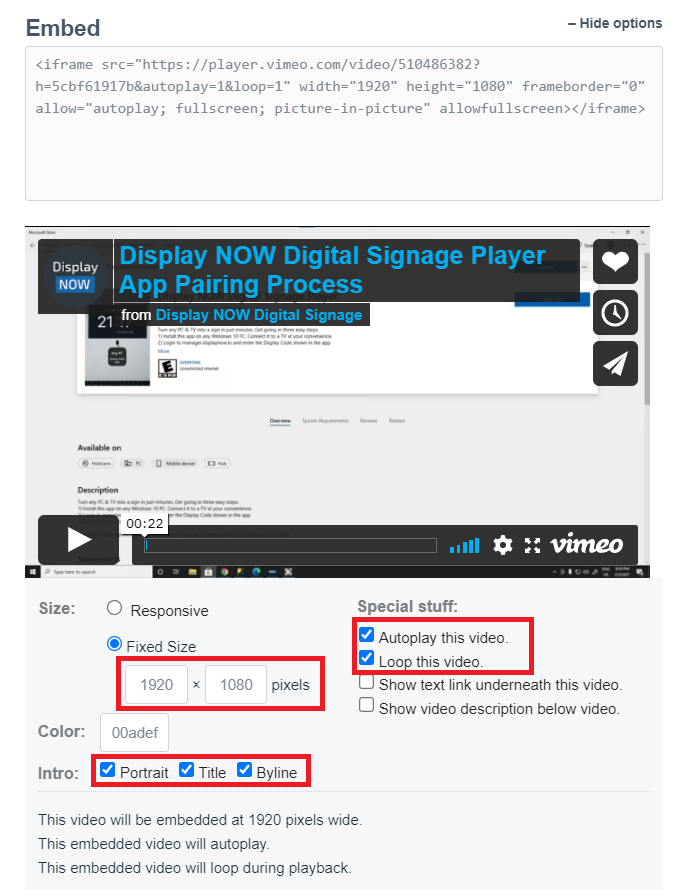
Once you've done the following steps, simply copy the the embed link. You'll be pasting the on Display NOW Digital Signage Player.
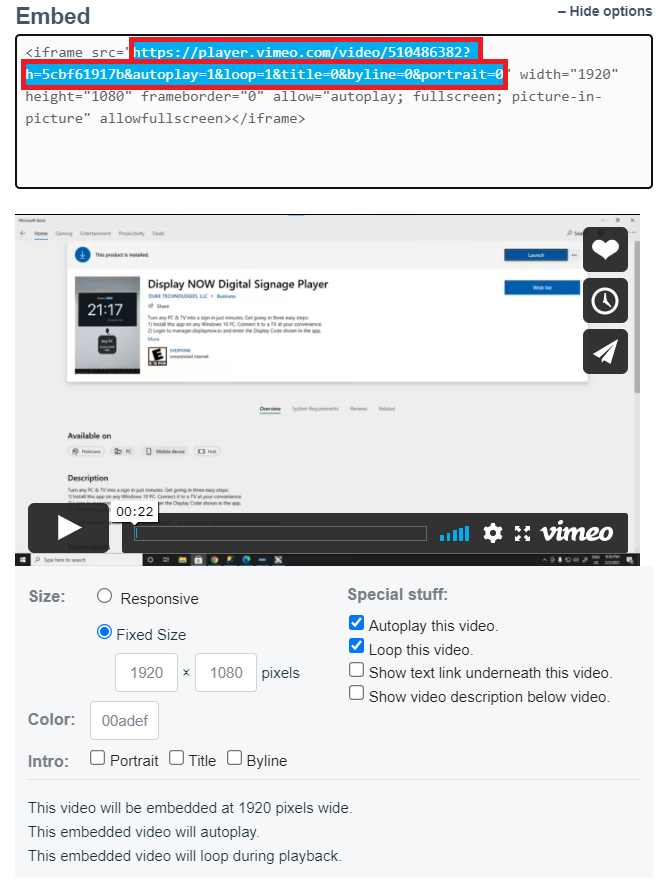
Step 2: Navigate to Display NOW Manager > Media > Media App Store > Vimeo Video.
Click on "Add."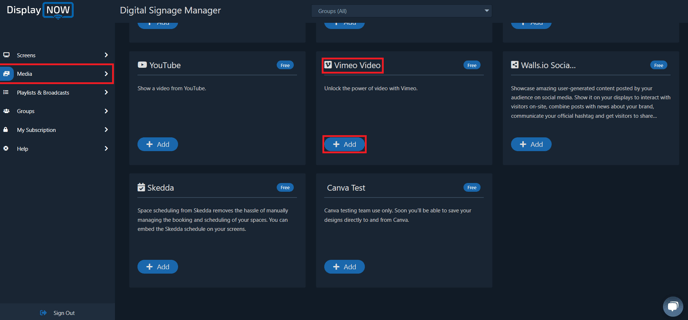
- Add Notes to remind you what content is in that Media. (Optional)
- Select the group for your Playlist
- Paste the Link that you copied from Vimeo page on to the URL column and add &controls=0&autoplay=1 at the end of your link. This hides the buttons and keeps the video font and center as well as automatically playing it.
- Select the playlist you want to present the Vimeo video in.
- Select the number of seconds you would like the video to appear on screen for (You can also do this in the next step while editing your playlist).
- Once done, click on "Save."
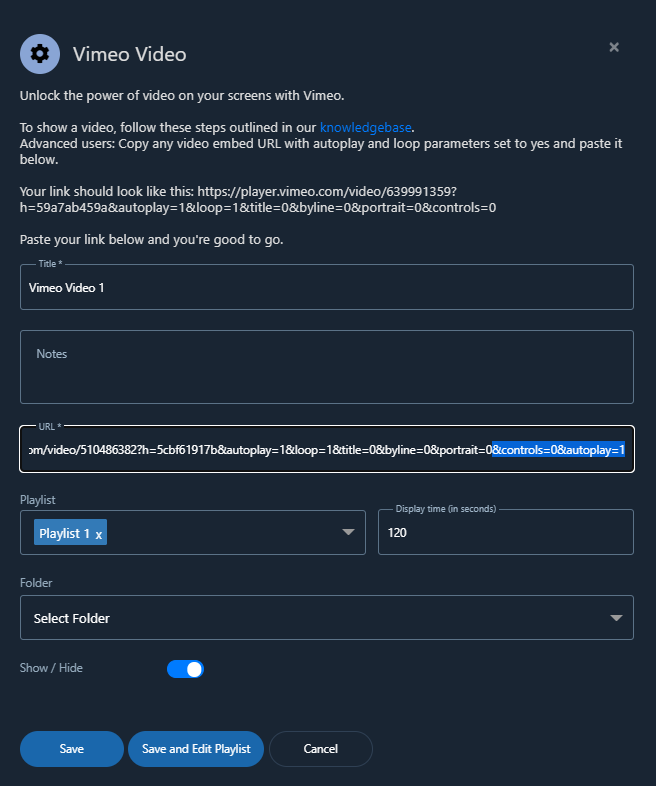
Step 3: Update the Playlist.
Head over the Playlist tab, select your Playlist and click on "Edit."
You can also create a new playlist if you'd like.
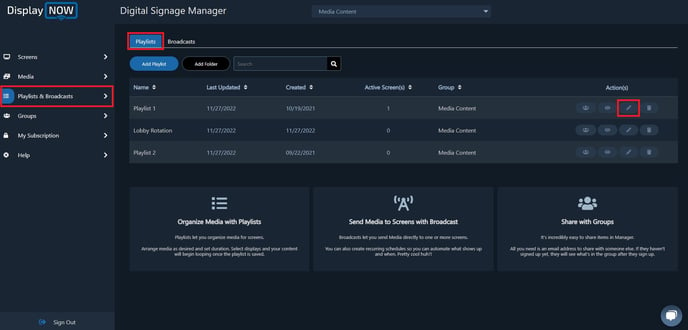
- Add Notes to remind you what content is in that Media. (Optional)
- Select Vimeo Video 1 (or whatever you named it) as the Media you would like to show on your screen.
- Select the number of second you want the Media to be played for in a loop.
- Select the screens you want the Playlist to be shown on.
- Click "Update" and you're all set. The Media then will be display on your screens.