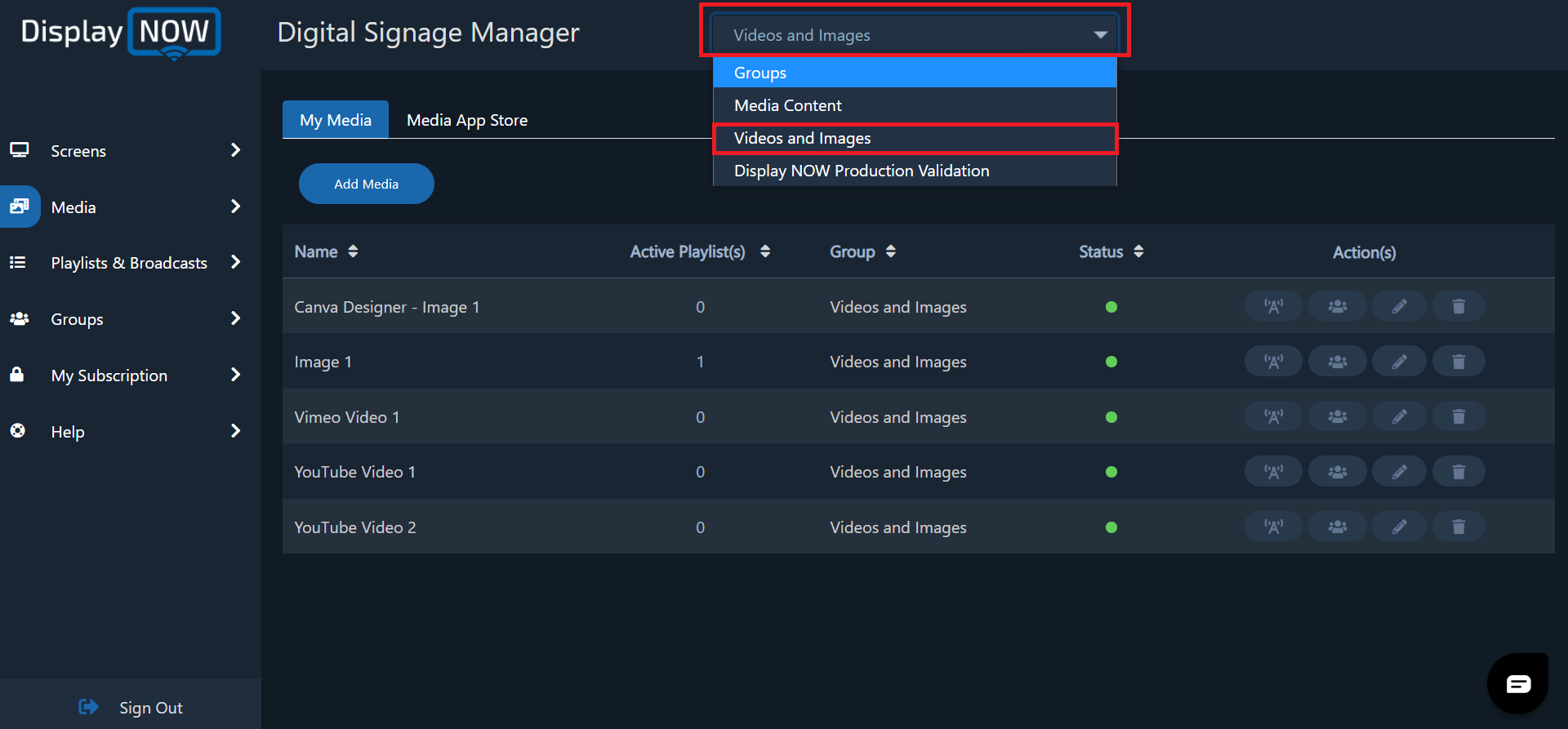Groups lets you organize and share Media, Playlists & Broadcasts and Screens with others. You can use a group to delegate access to a department, customer, or anyone really - all you need is their email address. Once they create an account and sign in with that email, they'll see everything you added to the group.
Step 1: Navigate to Display NOW Manager > Groups.
You can group things by office locations, or however you like. We'll take this for example, Middle School and High School groups.
Click on "Add Group."
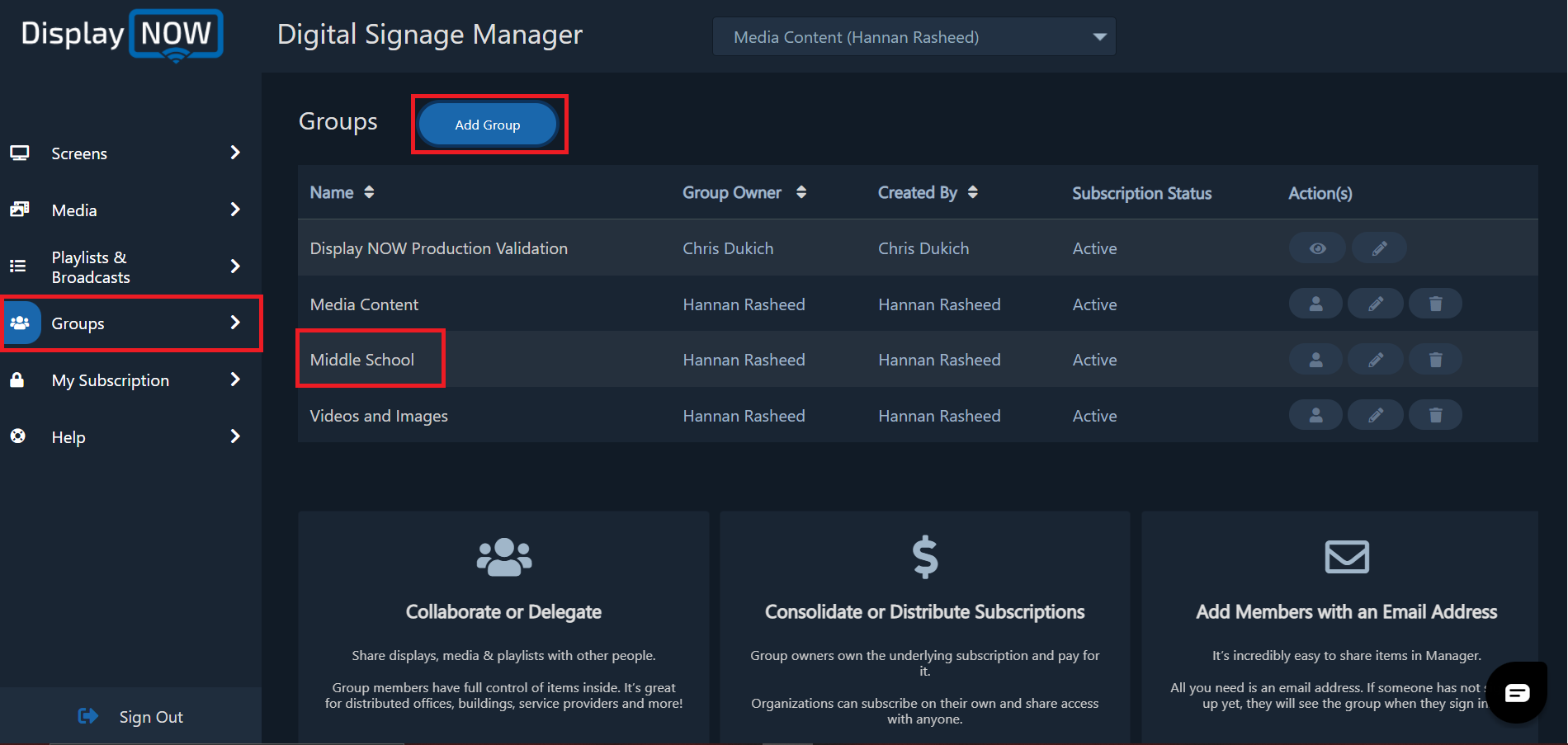
Write down the name of your Group. You won't be able to add any media, screens or playlist yet.
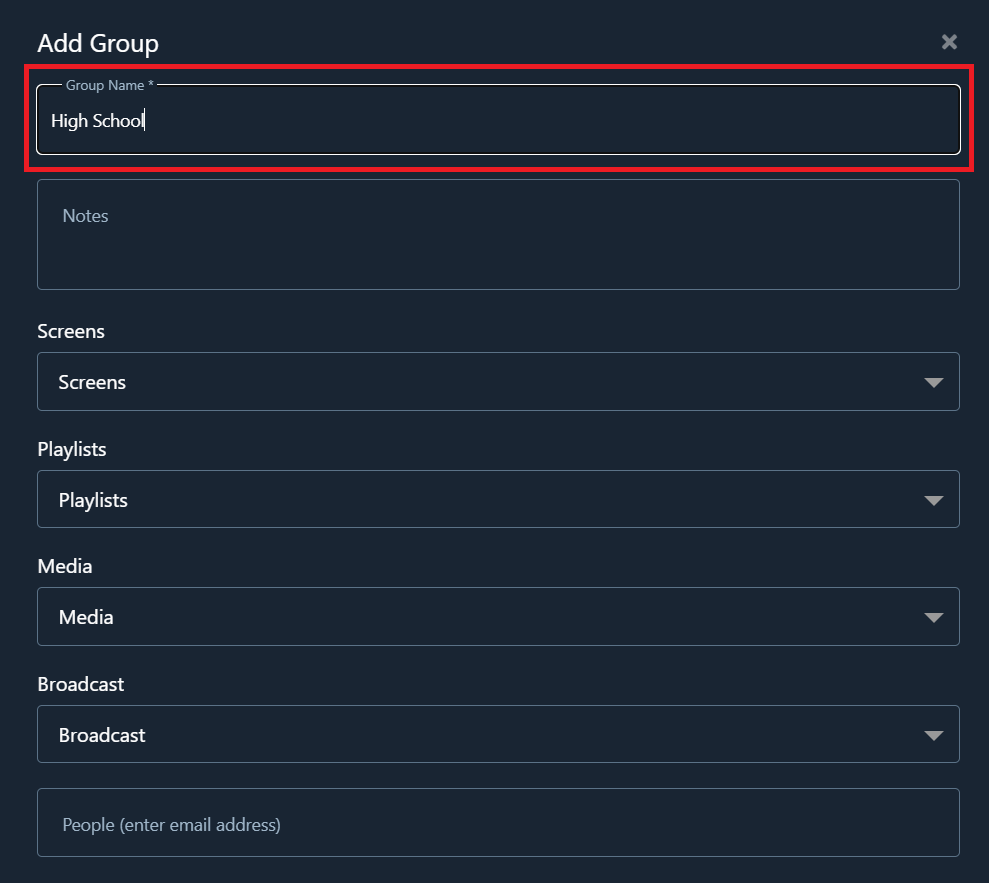
Once done, click on "Add."
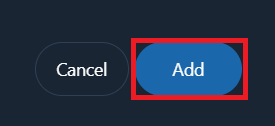
Changing Groups.
- You can see all your groups you've made in "Groups" on the Display NOW Manager.
- You can also change the groups from the column on the top of the page and see what content is inside what group.
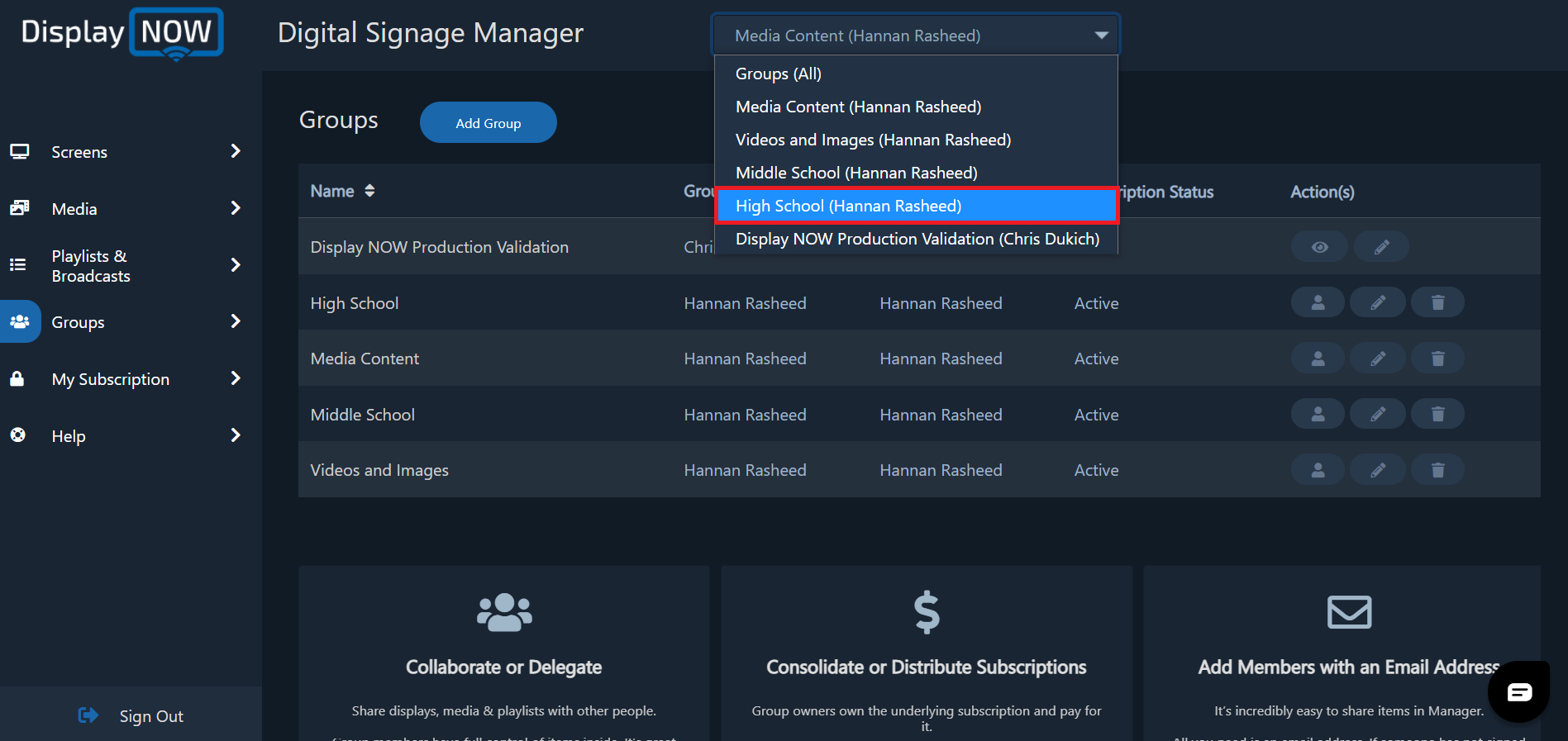
You can create all new media content, playlists and connect screens in this group and share it with other team members.
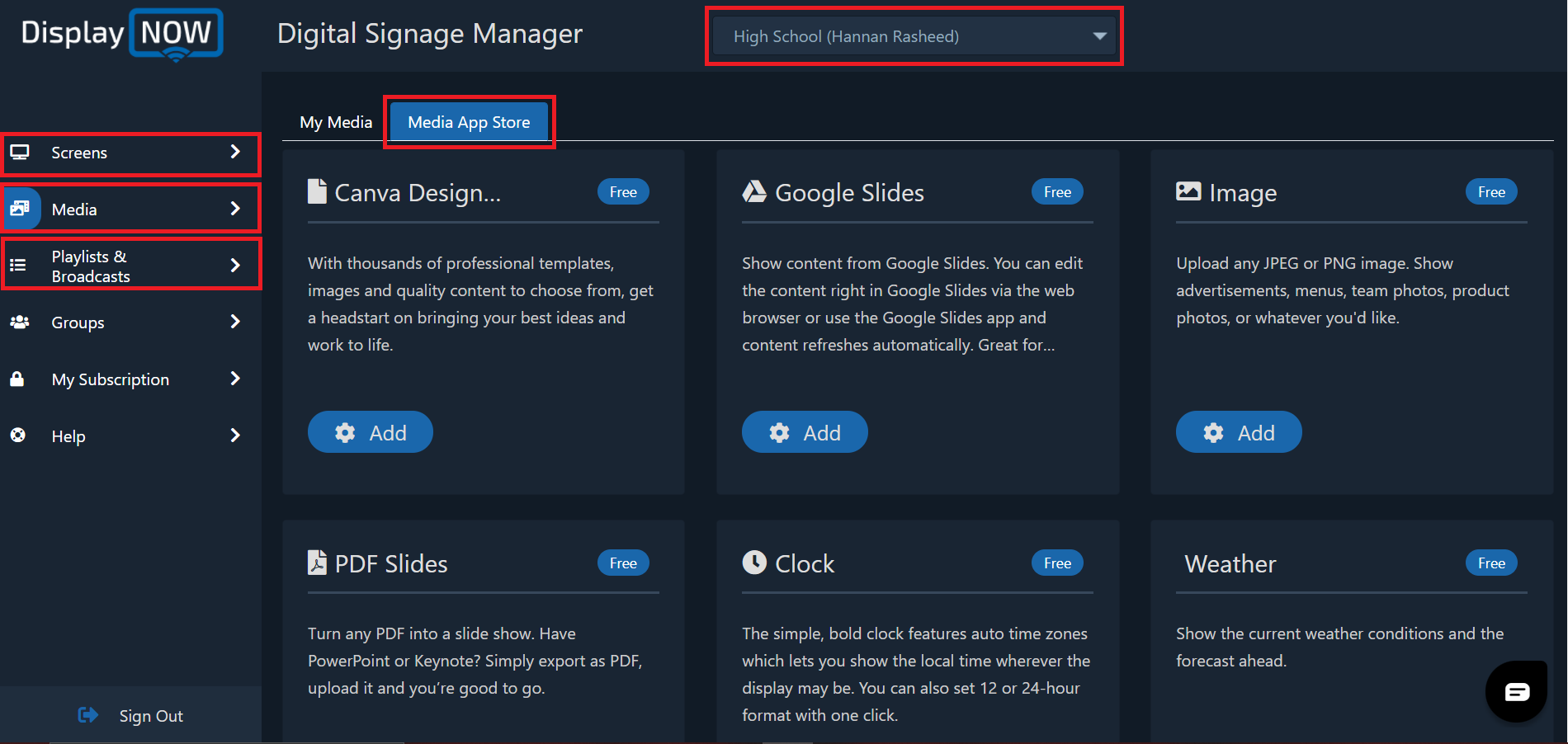
If you've created all your content in one group and want to move it to a different one, here's how you can do that.
Step 1: Navigate to Display NOW Manager > Groups.
Click on "Add Group."
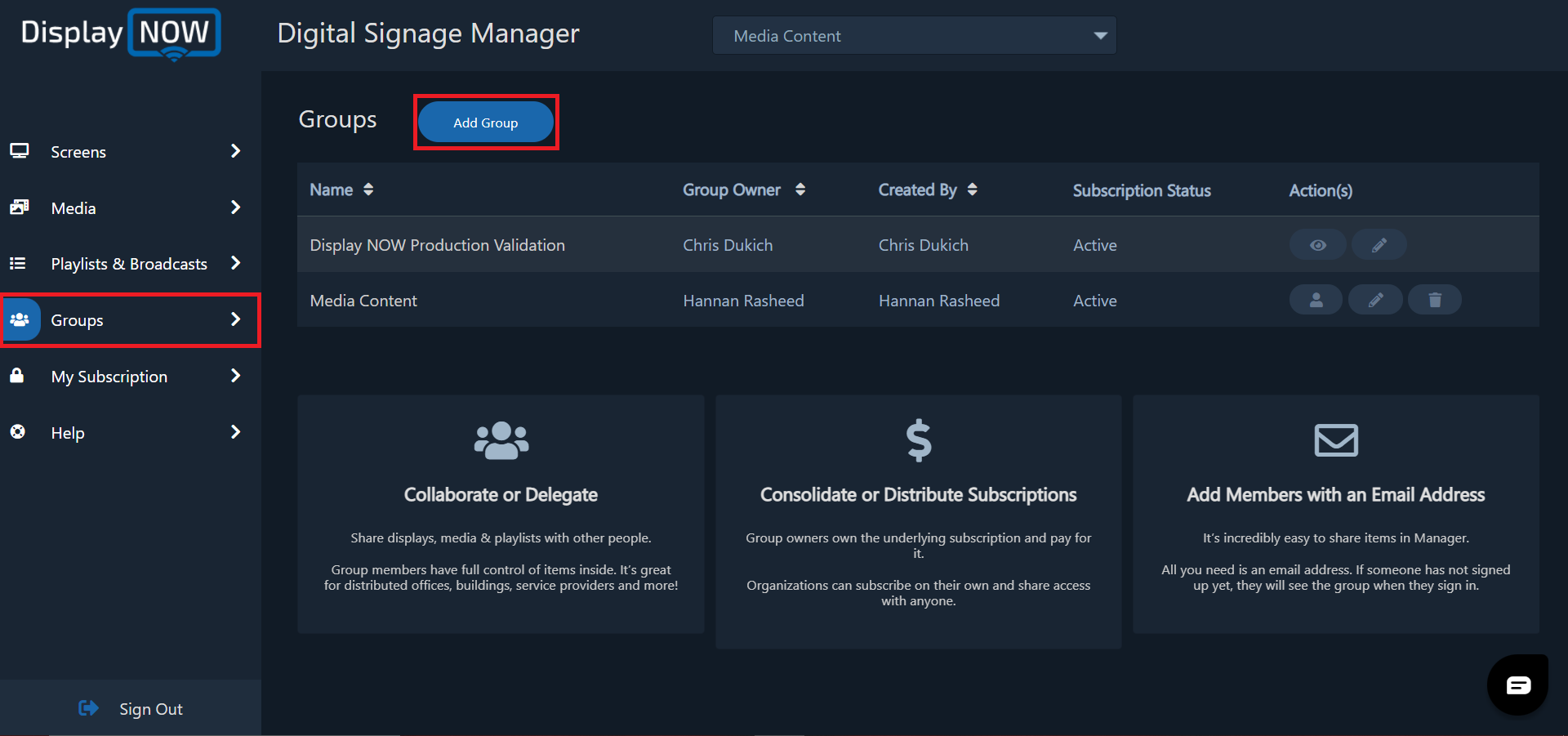
Write the name of the group. You can pick name that will remind you know what the group contains, like Videos and Images.
You won't be able to add any screens or playlist yet.
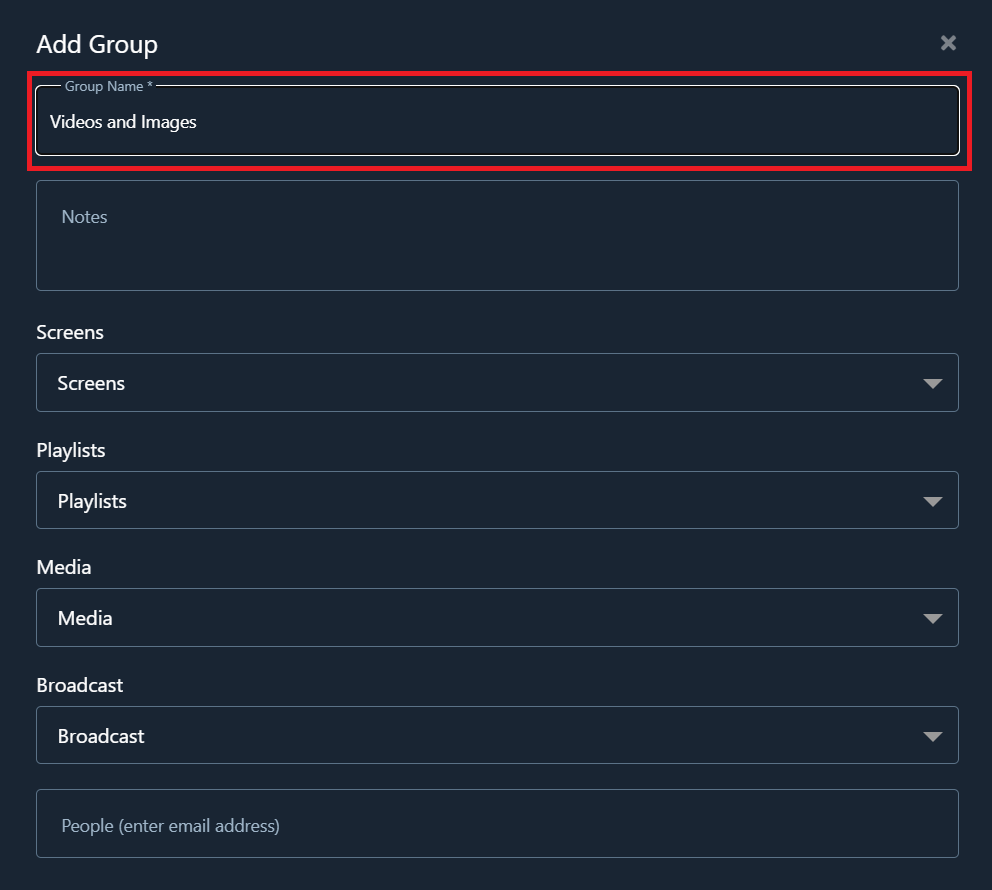
Once done, click on "Add."
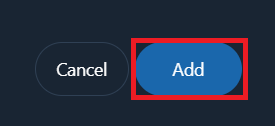
Step 2: Navigate to Display NOW Manager > Media > My Media.
Head over to Actions and click on "Change Group." You can move all your videos and images to the new group.
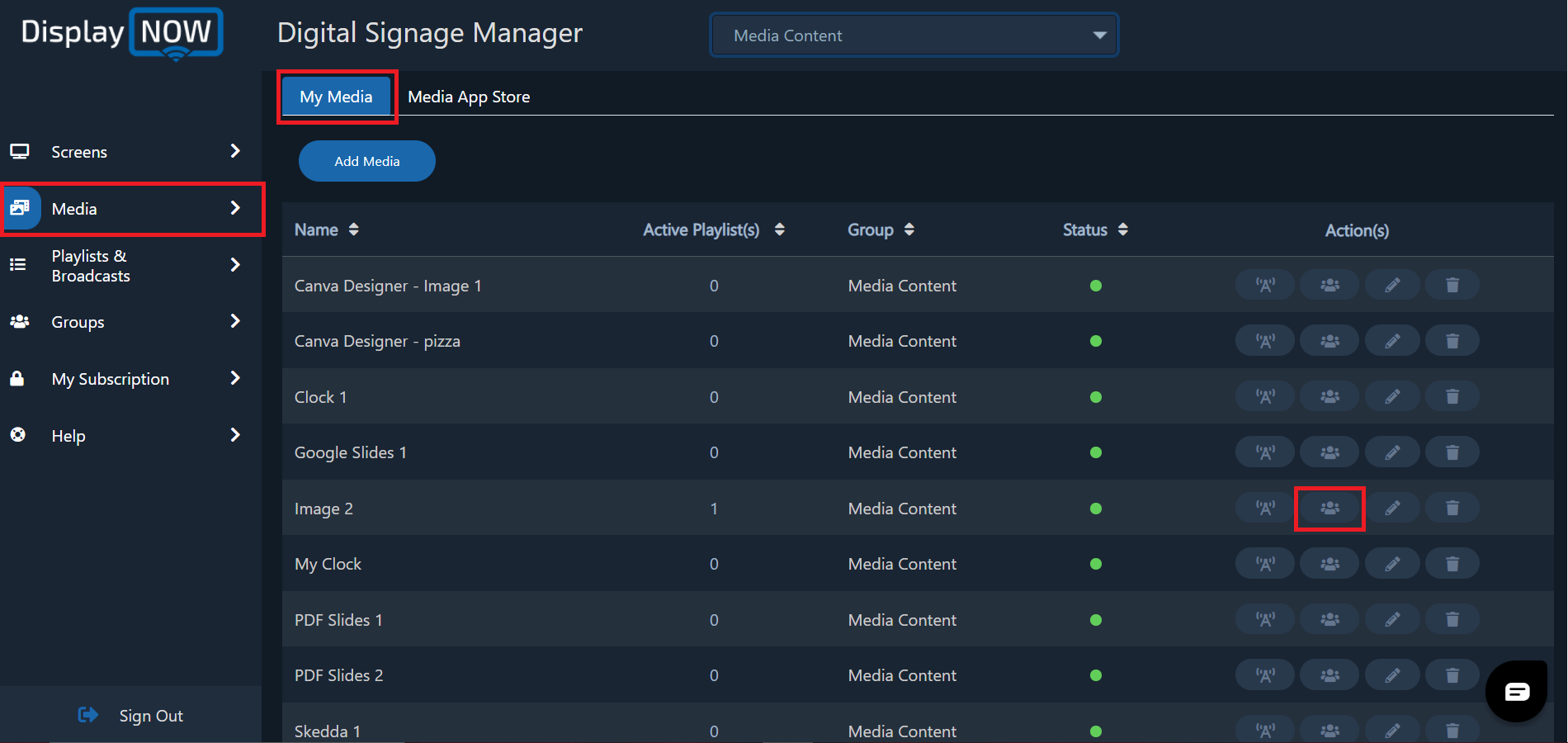
Pick out your newly created group and click on "Add."
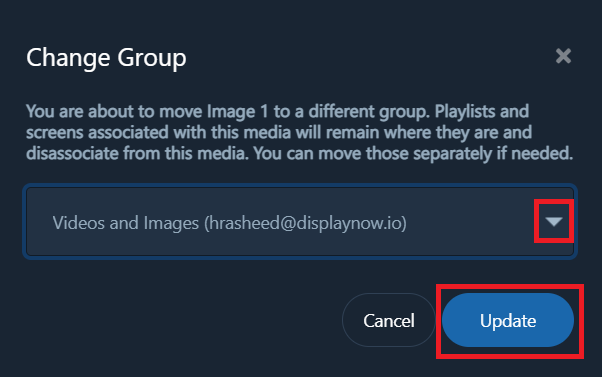
Step 3: Navigate to Display NOW Manager > Playlist and Broadcasts > Playlists.
Pick out your playlist then head over to Actions and click on "Change Group."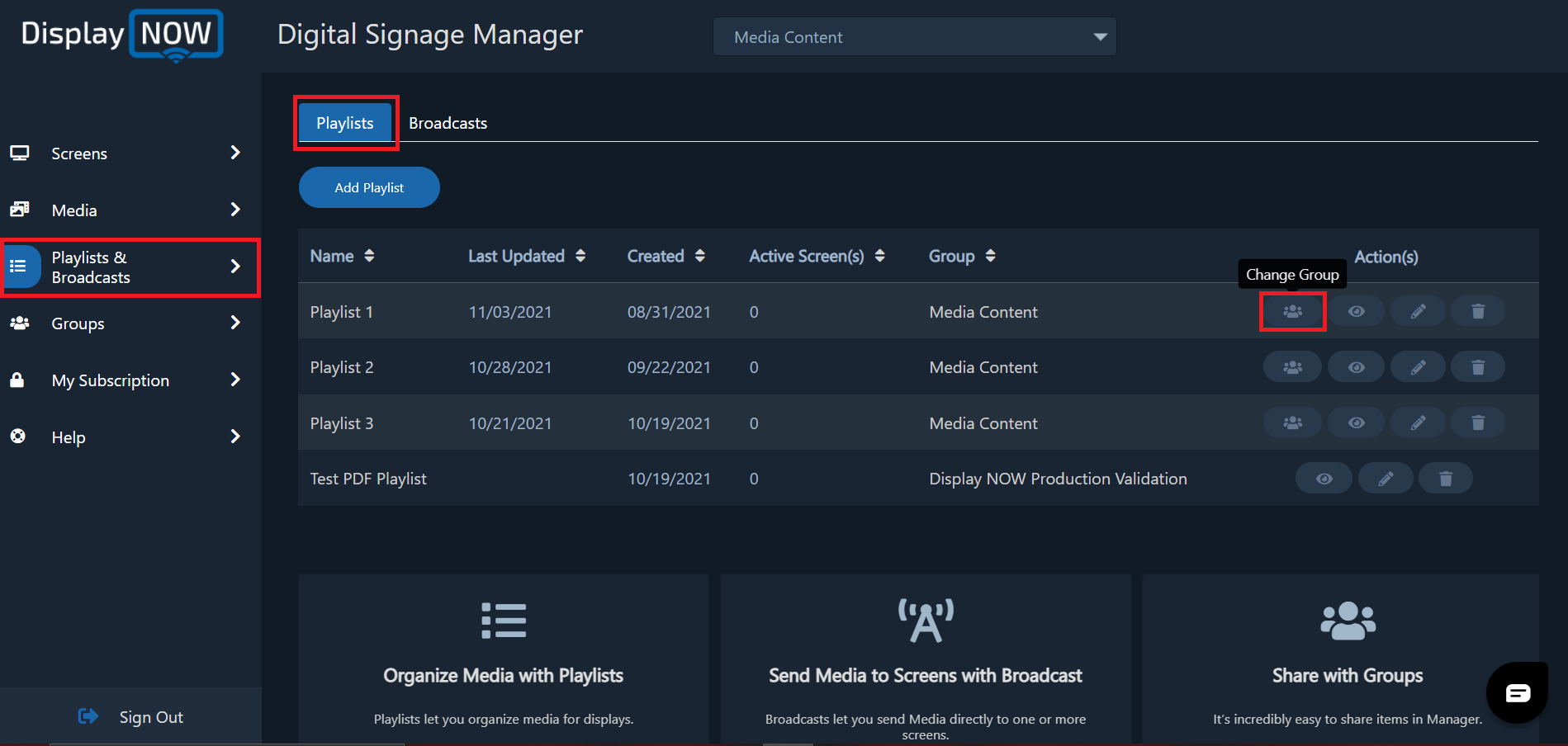
Pick out your newly created group and click on "Add."
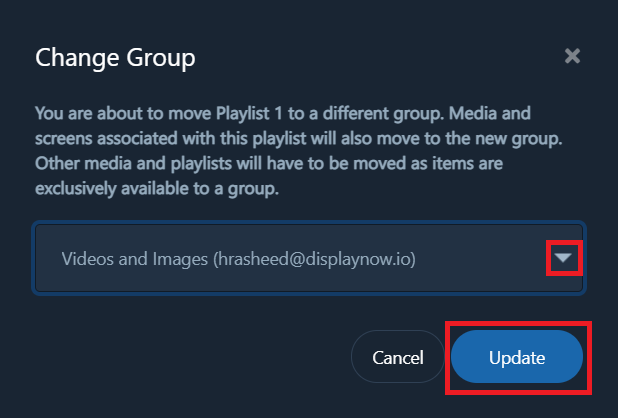
Step 4: Navigate to Display NOW Manager > Screens.
Pick the screen you want to change the group for then head over to Actions and click on "Change Group."
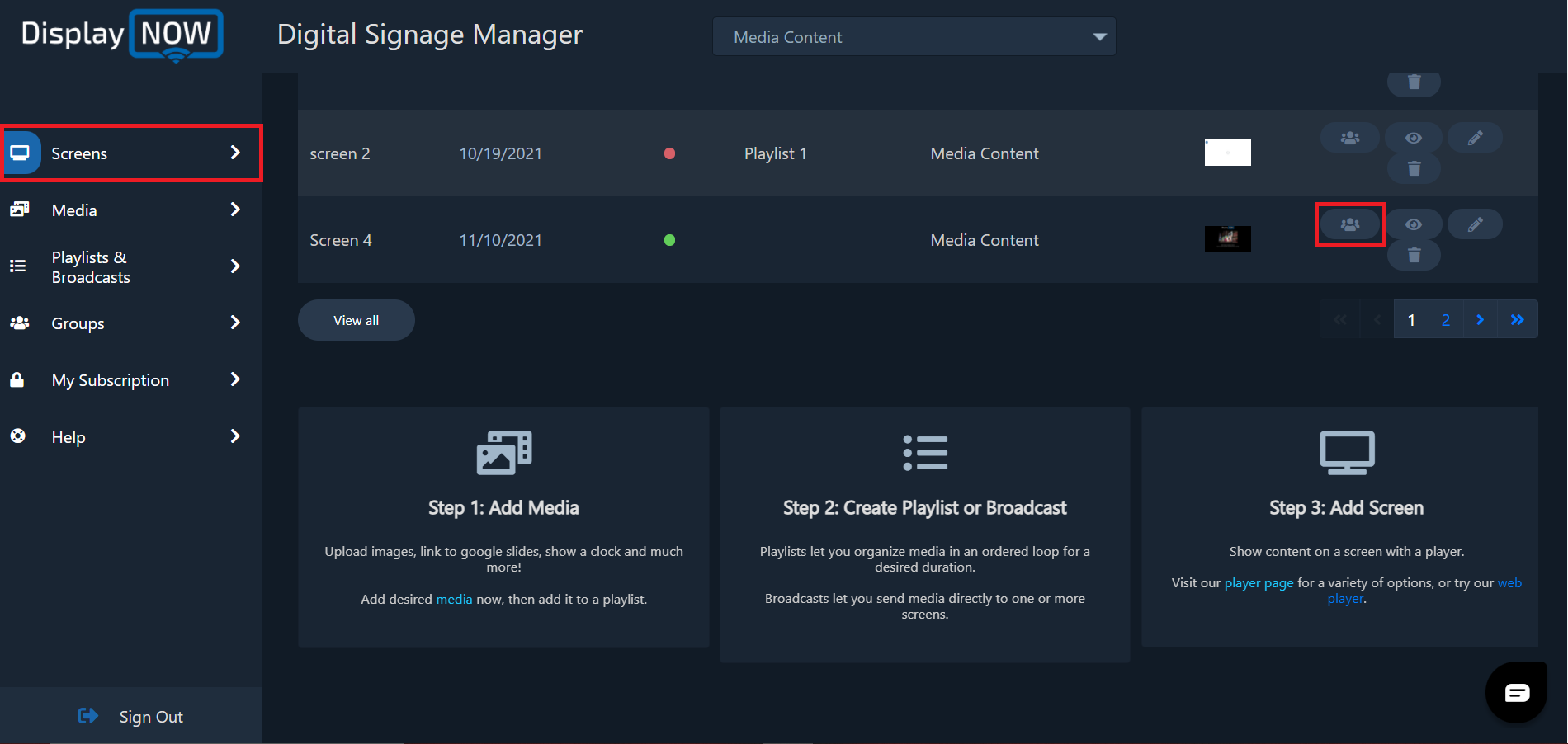
Pick out your newly created group and click on "Add."
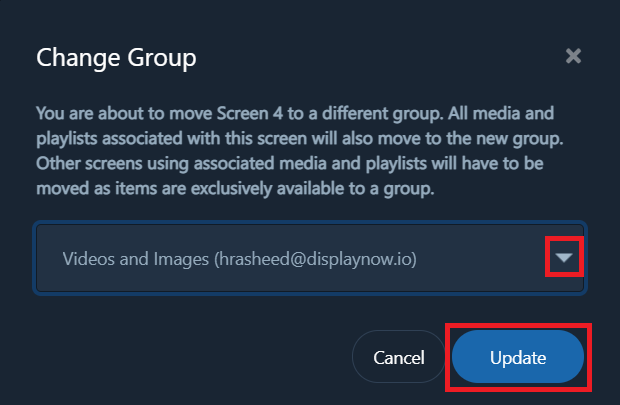
While Creating New media in the Media App Store.
Navigate to Display NOW Manager > Media > Media App Store > PDF Slides or anything.
Whenever you're creating new media in the Media App Store, you can pick out what group is the best fit for that Media and select the playlist accordingly.
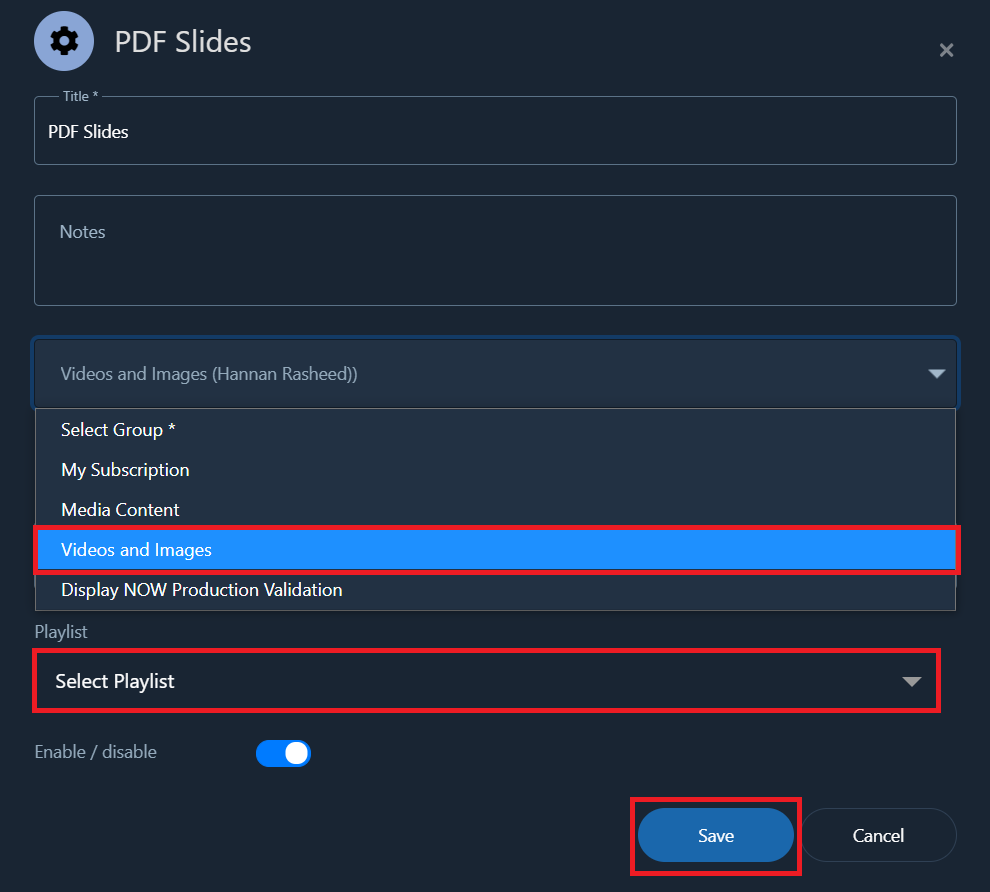
Changing Groups.
- You can also change the groups from the column on the top of the page and see what content is inside what group.
- The number of playlists, media content, and broadcasts and the number of screens displaying the content of that group.