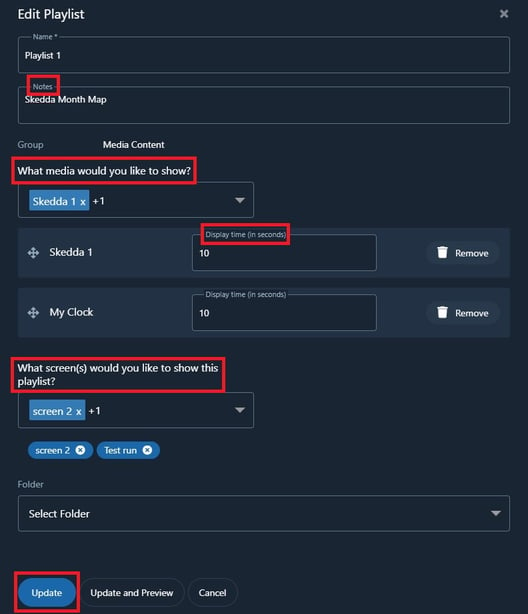Skedda is the best tool in helping you manage all your work spaces. It's easy to set and saves you time and money by automating previously time-consuming space management tasks. Display NOW makes it easy for you to show your Skedda space availability and schedules on your screens. Skedda's premium Workplace option lets you show a floor plan with availability at a glance.
Step 1: Navigate to Skedda Website or the App.
Sign up for Skedda if you haven't already. Select the "Workplace" option.
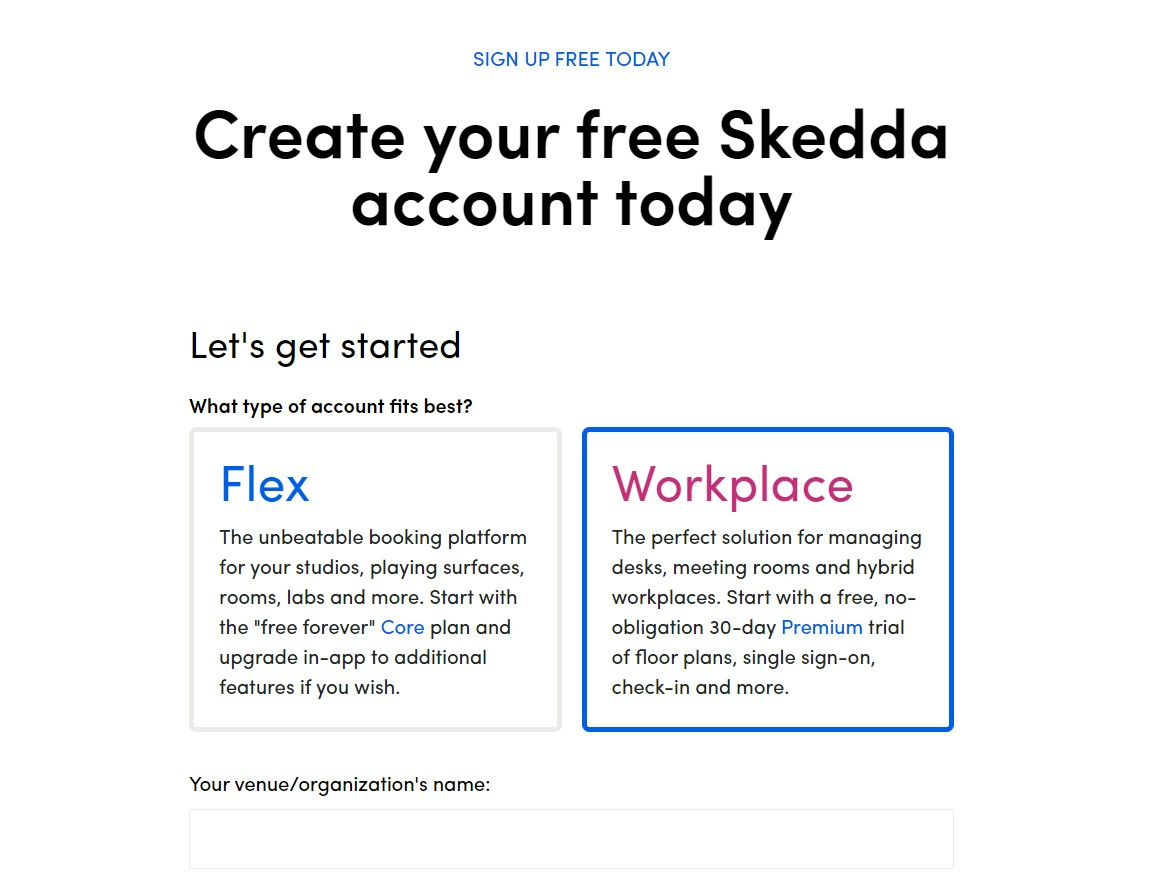
Fill out the information required to create your account. Once done, click on "Create Account" to get started.
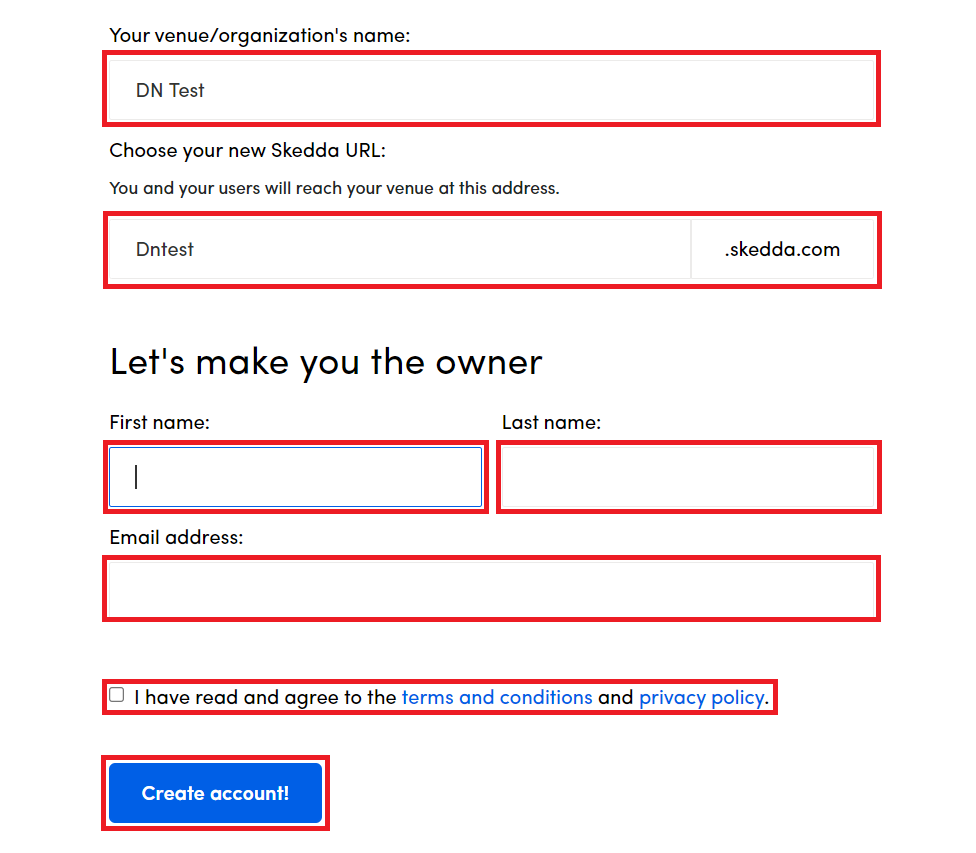
Once you've created an account, it'll look something like this. It shows you what spot are occupied and what are free to be used.
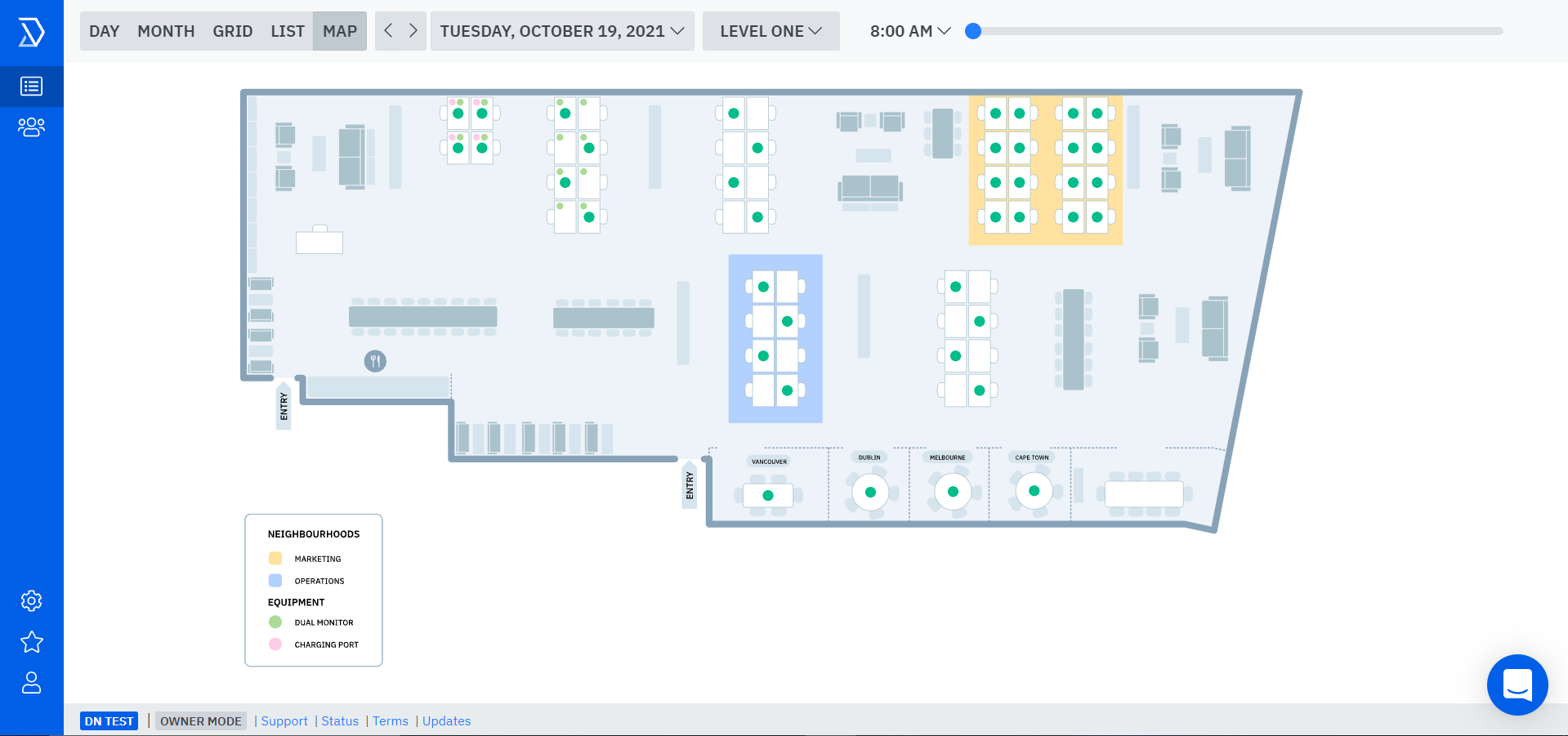
You can pick out which format you'd like your Work Spaces to be displayed like on a Day with timings , calendar format with Month, Grid, List, or a Map.

Once you've selected the format. Navigate to Settings > Communicating > Integrations.
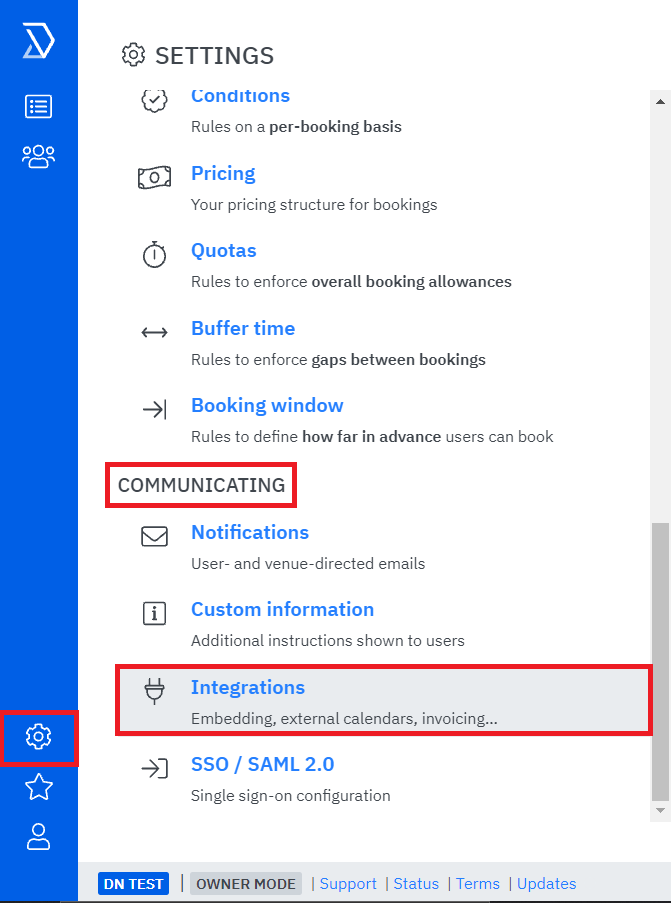
You must choose "Option 2: Embedded Scheduler" for the embed link. Click on "Show Instructions."
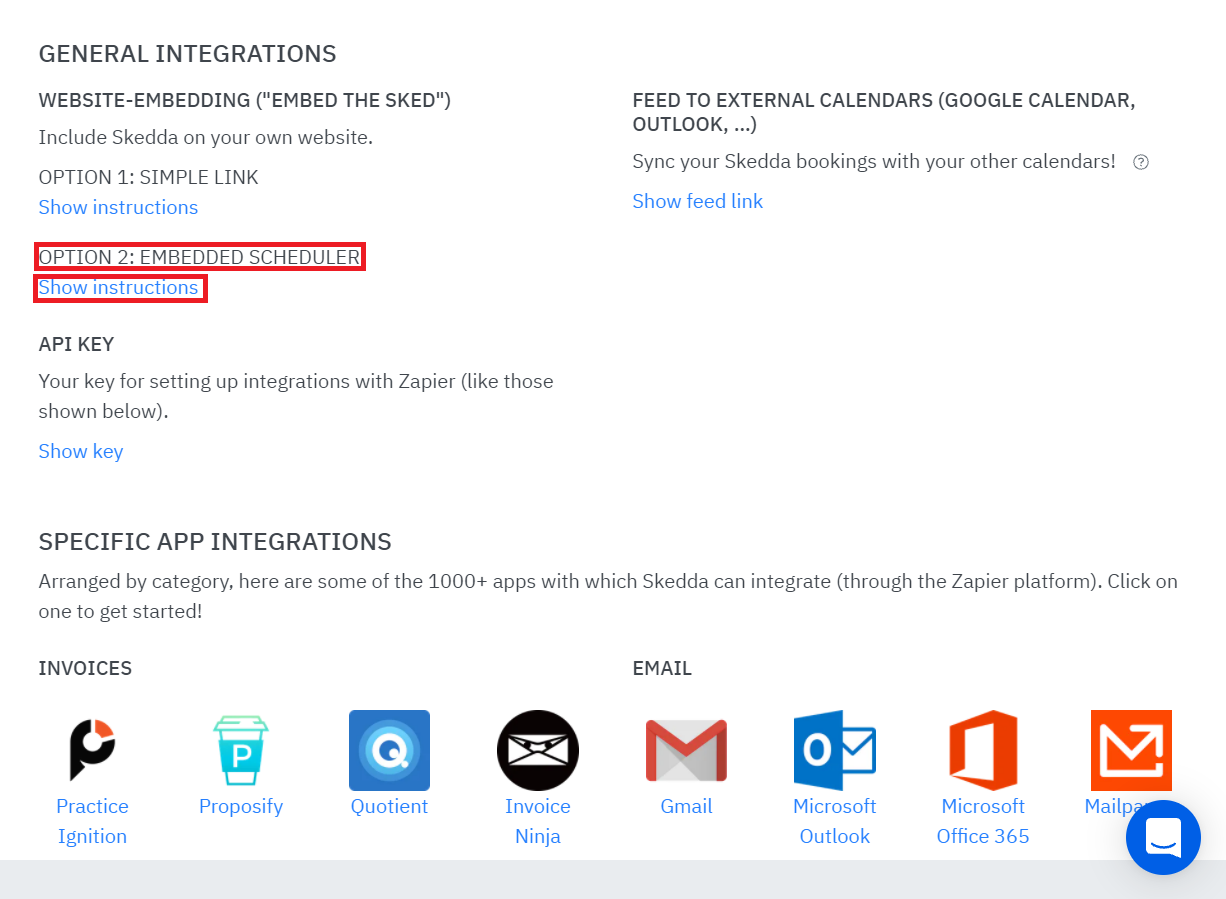
Copy the Embedded link. You can place the link in the search bar of your web browser to see if it's the correct link or not.
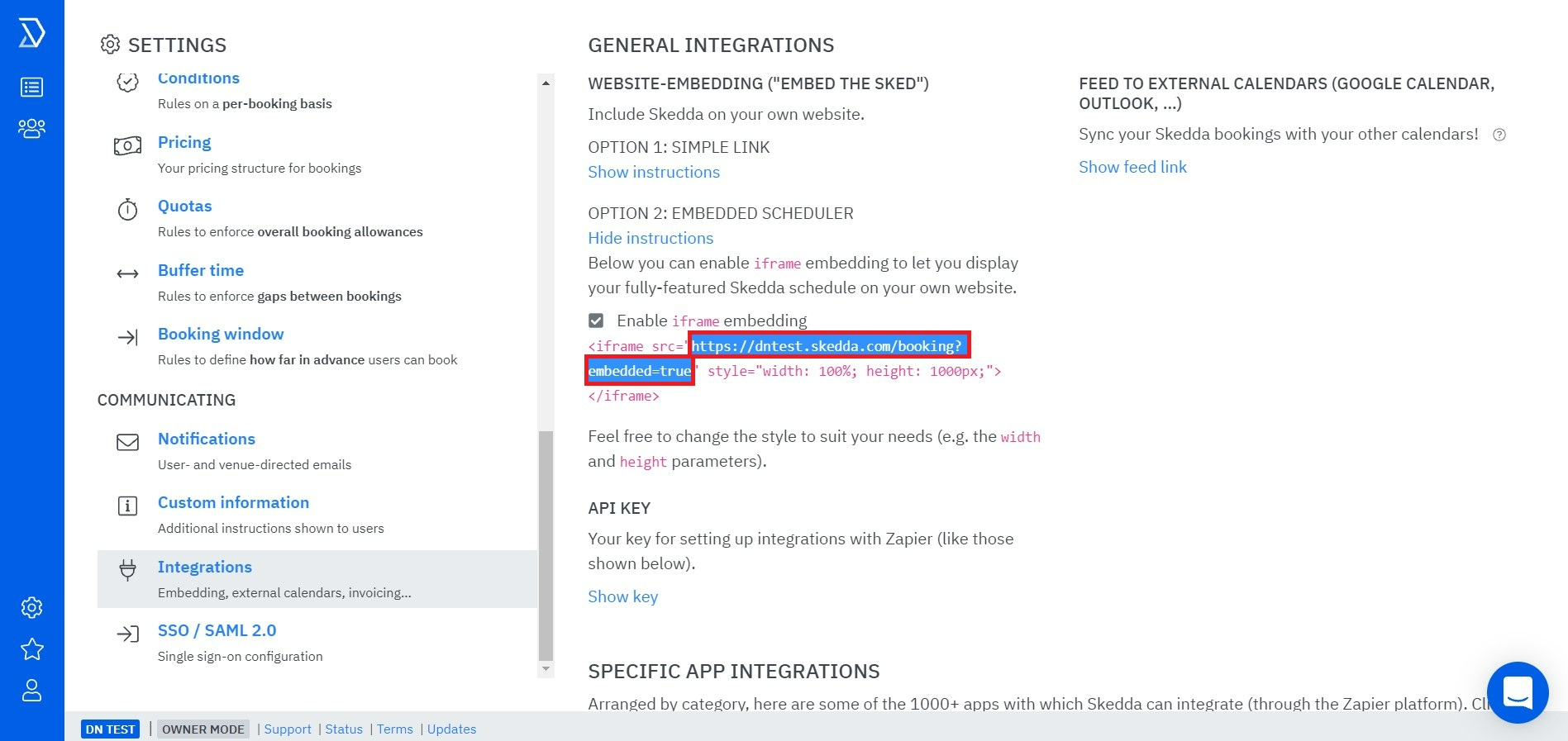
Step 2: Navigate to Display NOW Manager > Media > Media App Store > Skedda.
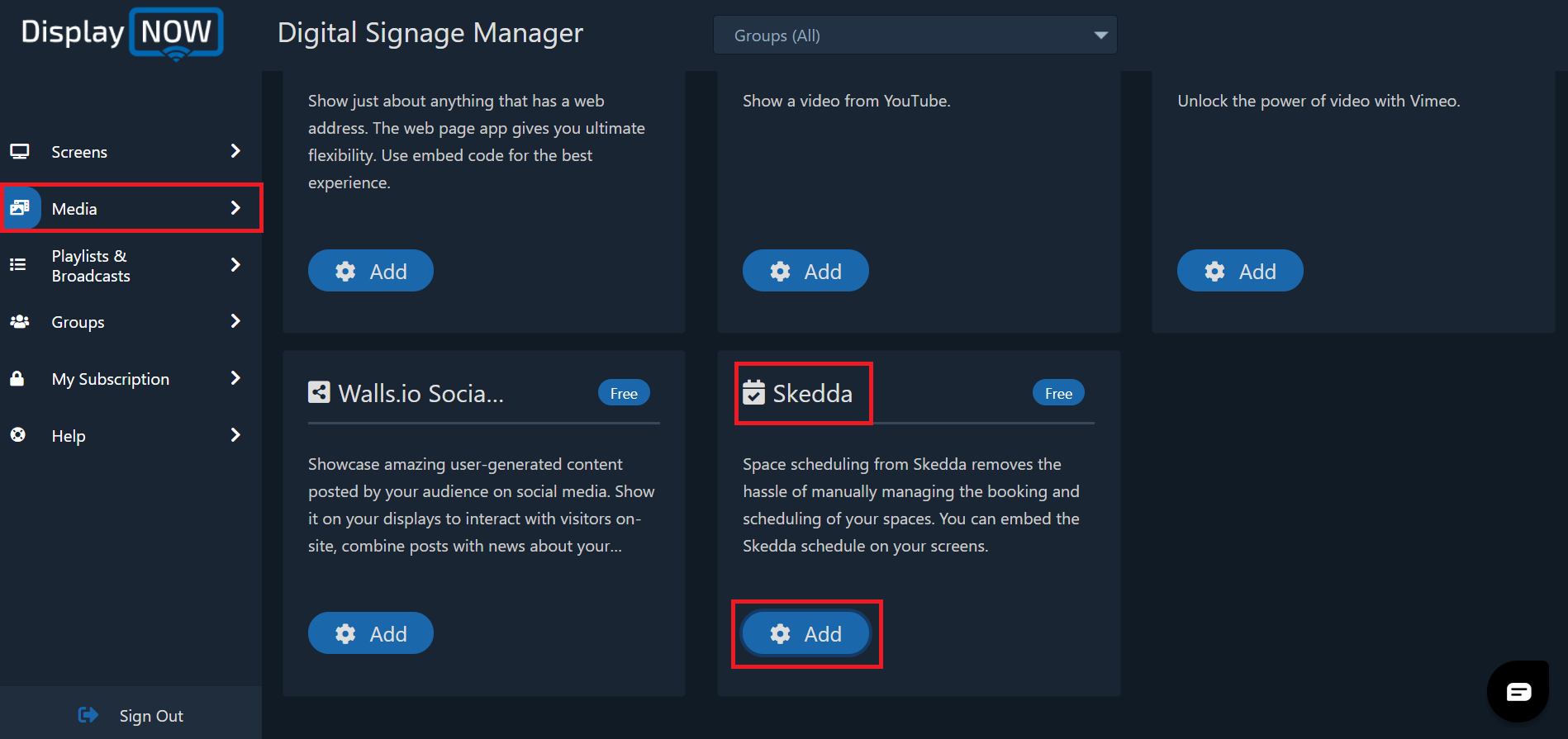
- Add Notes to remind you what content is in that Media. (Optional)
- Select the group for your Playlist
- Paste the Embedded Link that you copied from the Skedda page on to the URL column.
- Select the playlist you want to present the Skedda Media in and Select the number of seconds you would like the feed to appear on screen for (You can also do this in the next step while editing your playlist).
- Once done, click on "Save."
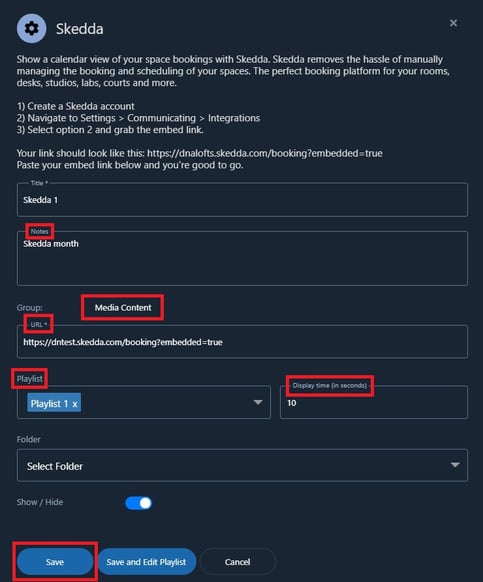
Step 3: Update the Playlist.
Head over the Playlist tab, select your Playlist and click on Edit.
You can also create a new playlist if you'd like.
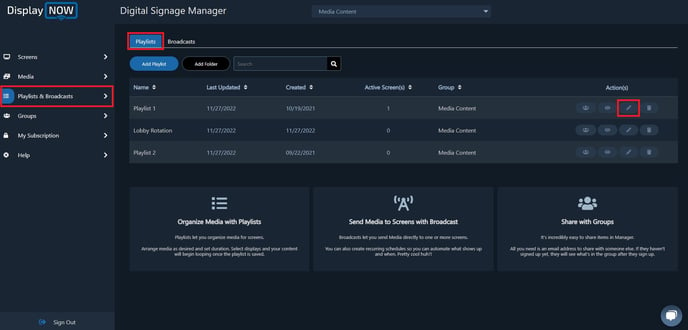
- Select Skedda 1 (or whatever you named it) as the Media you would like to show on your screen.
- Add Notes to remind you what Media is in the Playlist. (Optional)
- Select the number of second you want \the Media to be played for in a loop.
- Select the screens you want the Playlist to be shown on.
- Click "Update" and you're all set. The Media then will be display on your screens.