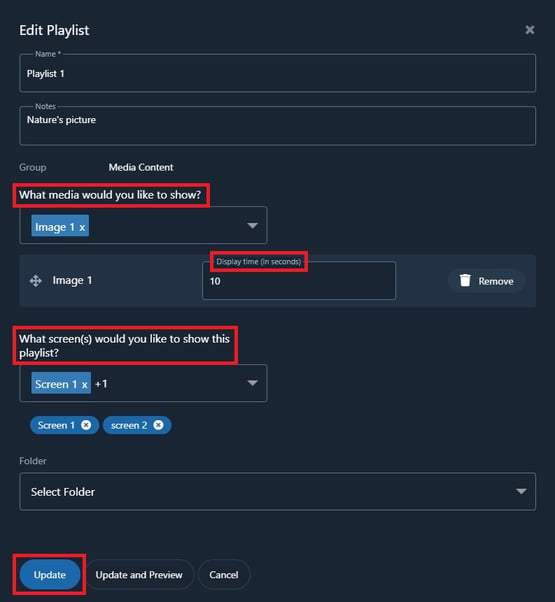You can directly upload images from your PC and show them on your screen. The Images App gives you ultimate flexibility to show anything from menus to promotions, testimonials, company announcements, and beyond. You can directly upload images from anywhere with your computer or mobile device.
Step 1: Navigate to Display NOW Manager > Media > Media App Store > Image.
Click on "Add."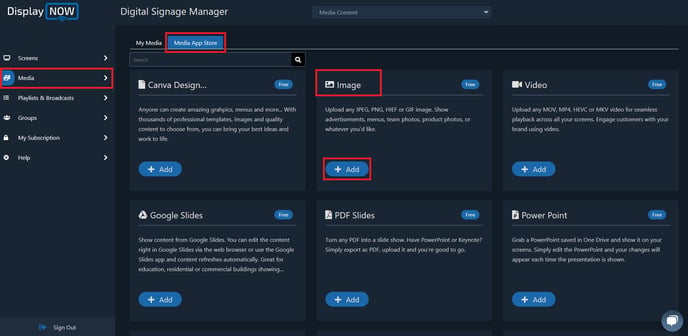
Click on "Choose file" to select a Image.
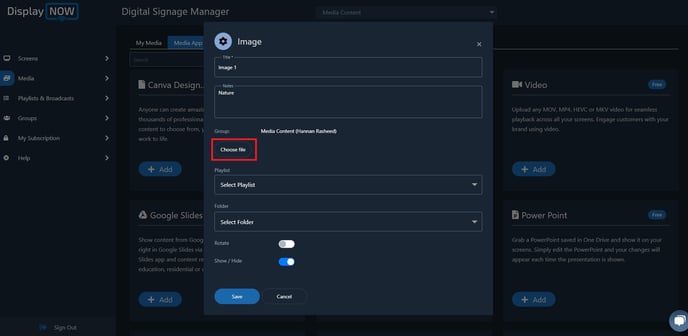
Select an Image that you want to display on your screen.
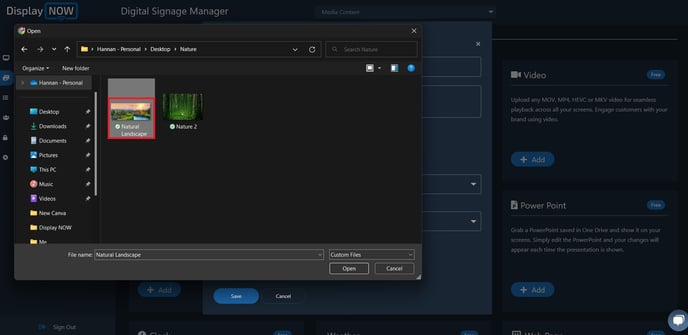
- Select the Playlist you want to show that Image in. After you save, you can edit the Playlist and determine the number of seconds you want to display the image on your screen.
- Select your playlist and the number of seconds you would like the feed to appear on screen for (You can also do this in the next step while editing your playlist).
- Once done, click on "Save."
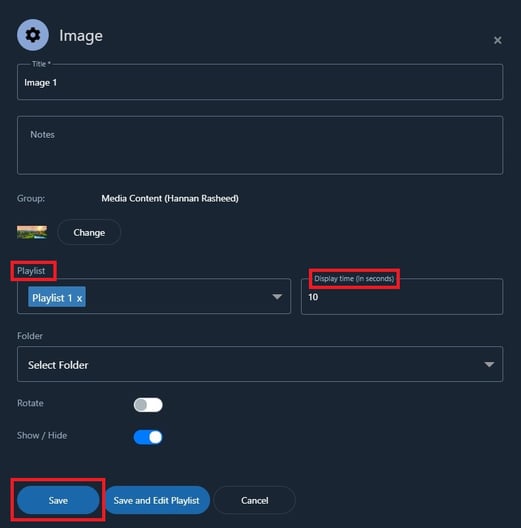
Step 2: Updating the Playlist
Head over the Playlist option and select your Playlist and click on Edit.
You can also create a new playlist if you'd like.
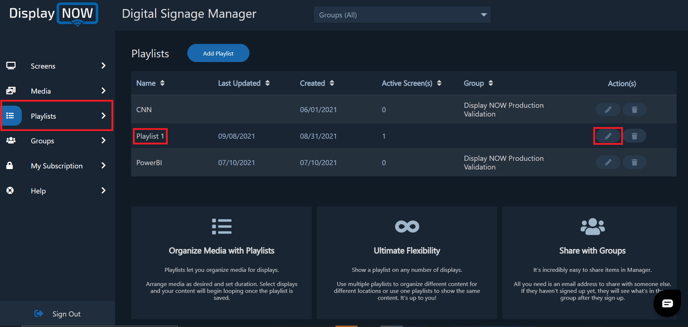
- Select Image 1 (or whatever you named it) as the Media you would like to show on your screen.
- Select the number of second you want the Image to be played for in a loop.
- Select the number of screens you want the Media to be displayed.
- Click "Update" and you're all set. The Media then will be display on your screens.