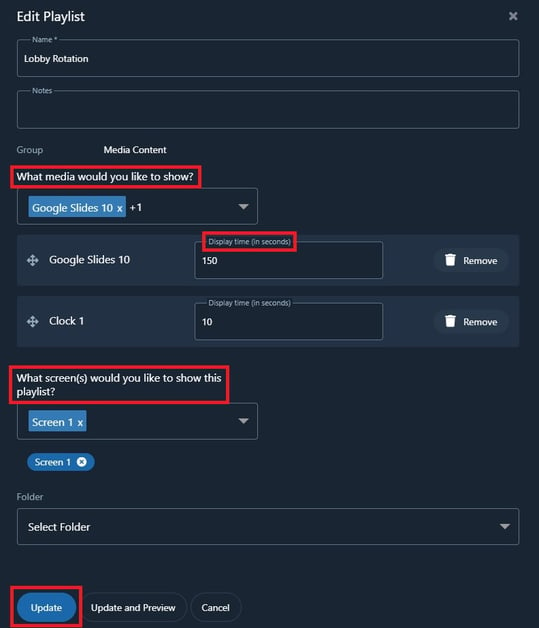Display NOW Manager allows you to show content via Google Slides. One it's setup, all you have to do is edit the slides from any device and they will update on the next rotation of the Playlist.
Google Slides is great for a wide variety of applications including restaurants, education, barber shops or salons, waiting rooms and much more.
Step 1: Add Media to Display NOW Digital Signage Manager
-
Navigate to manager.displaynow.io if you haven't already.
-
Click the Media page and find the Google Slide media app under the Media App Store tab.
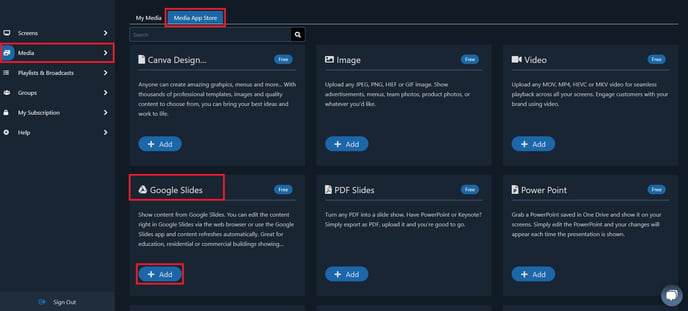
- Click Sign-In with Google & follow the prompts.
- If you see an error / security warning - it is save to proceed (see link at the bottom). We are working on getting our App certified with Google.
- Don't want to sign in? You can also use the Embed URL that you can get from File > Publish To Web > Embed in Google Slides. Article on how to get an embed link from Google Slides.
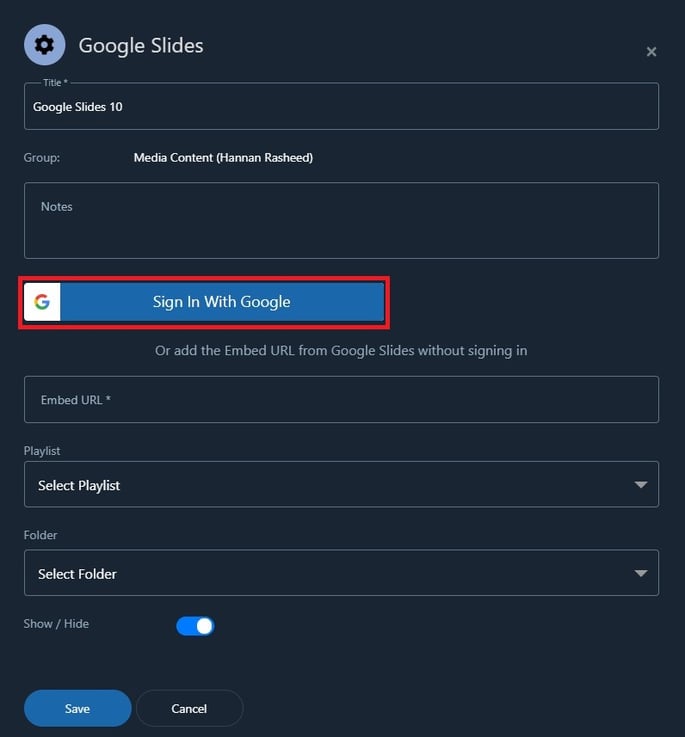
Select the account the you want to sign in from.
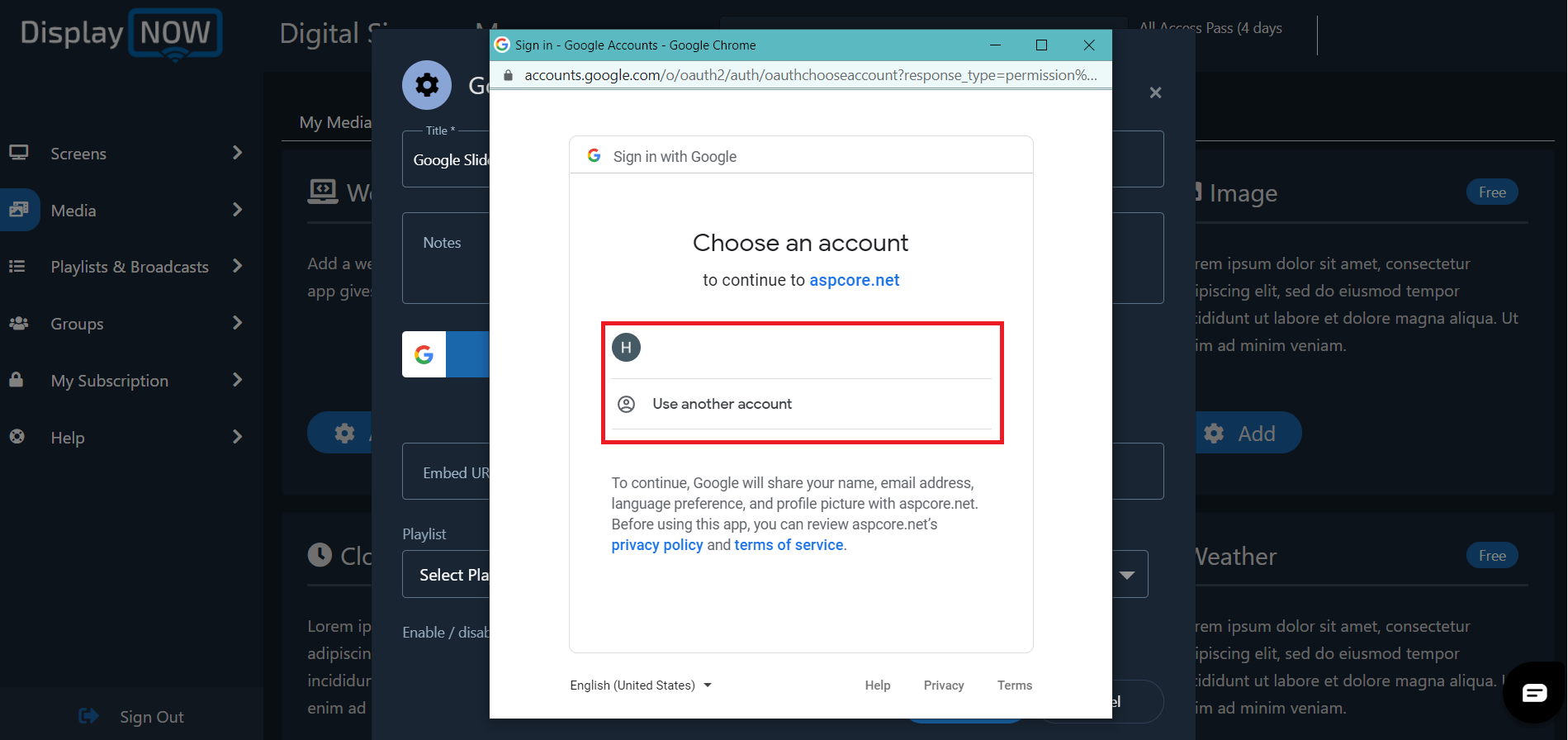
- Once you have signed into your Google Account, Display NOW will show all the slides you have created so you can choose whichever one you want to display on your screen.
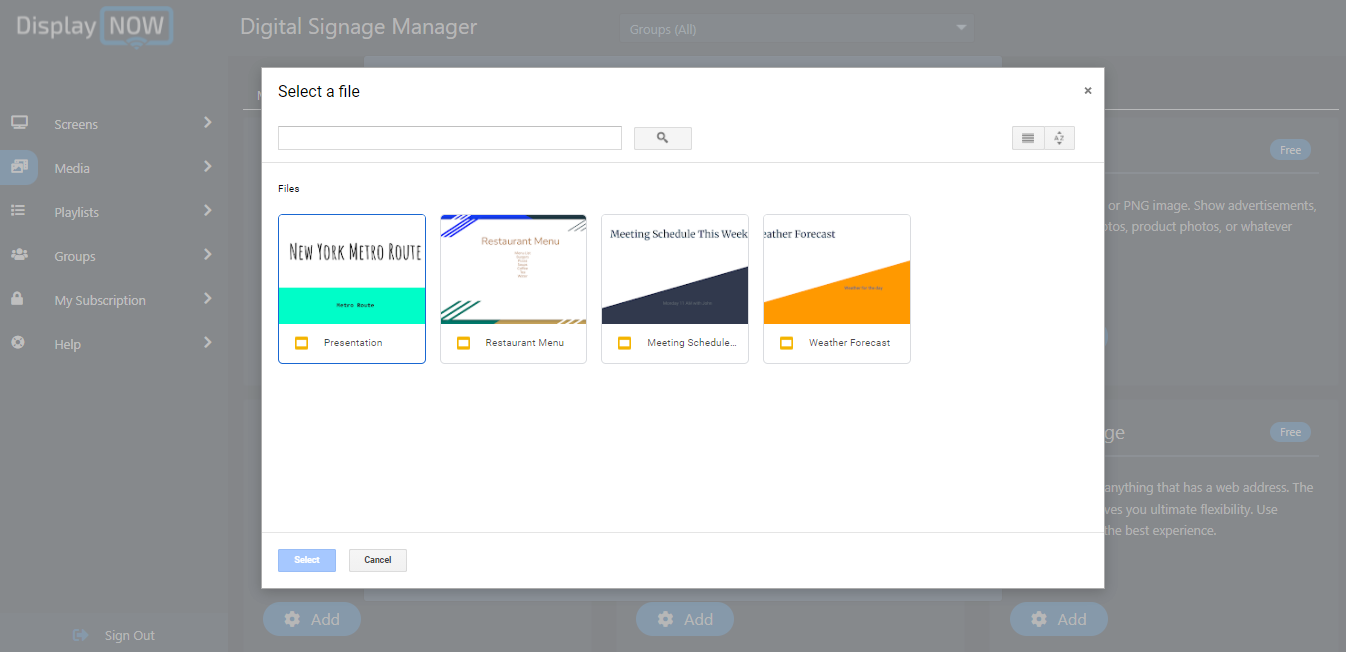
Step 2: Head over to Google Slides
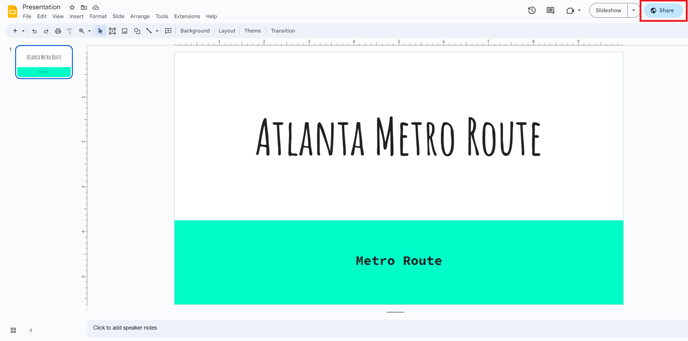
- Before selecting your content on Display NOW Manager, please head over to Google Slide Deck. In order to show your content on your screen without Google asking for a sign in when your content is being displayed on your TV screen, you'll have to click on "Share" and follow the next step.
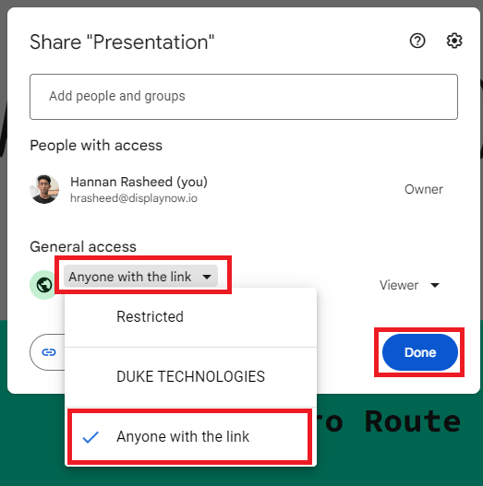
- Once you click on share, this will pop up. Please change your "General access" settings to "anyone with the link." This will allow you to share your content on your TV screen without signing a sign in option again.
- After you have completed this step, head back to the Display NOW Manager and select your Google content you want to display on your TV screen.
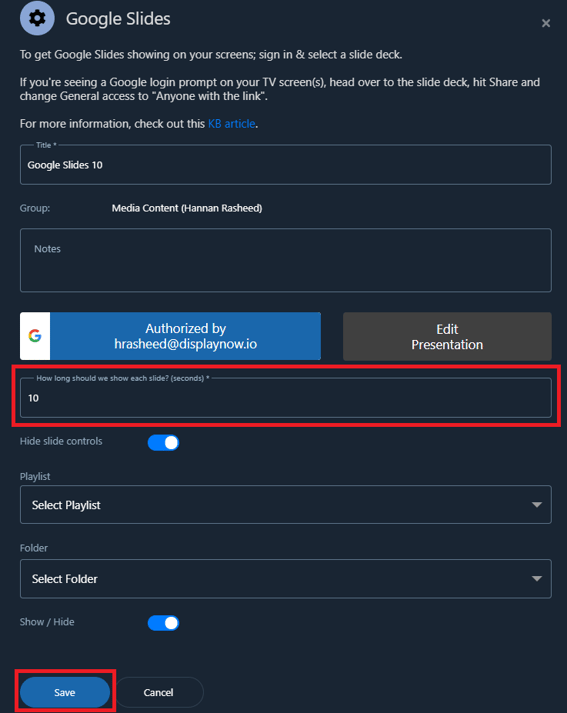
- Select the number of seconds you want each slide to be displayed on the screen. For example, I want each slide to be displayed for 10 seconds on my TV screen.
- Once done, click on "save."
Step 3: Create a Playlist or add it to an existing Playlist
- Give it a name and description if you'd like.
- Select the media you'd like to display.
- Select the number of second you want each slide to be played for in a loop. Please put down the total duration of your Google Slide Deck according to the number of seconds you have selected for each slide. i.e. there are 10 slides and you've selected each slide should be displayed for 15 seconds. Then the total number of seconds will be 150. You have to add 150 seconds for the total duration of your Google Slide Deck in the Playlist.
- You can re-arrange the order, set duration or remove it. If you're on mobile, you may need to press down to activate. drag and drop mode.
- Tag it to the desired displays and content will begin presenting.